Установка MySQL на IIS (Internet Information Services)
Установка MySQLна IIS не представляет собой ничего сложного, выполните шаги, описанные ниже, и у вас все получится!
-
Чтобы установить MySQL на компьютер под управлением MS Windows, необходимо скачать дистрибутив с официального сайта. Для этого заходим на сайт и выбираем второй файл (см. рис. 1) «Windows (x86, 32-bit), MSI Installer». Это файл установки, первый весит всего 1 мб, и будет сам скачивать все из интернета. Разницы принципиальной нет, но мы скачиваем второй, потому что его можно оставить у себя на запас :) Жмем «Download».
нажмите, чтобы увеличить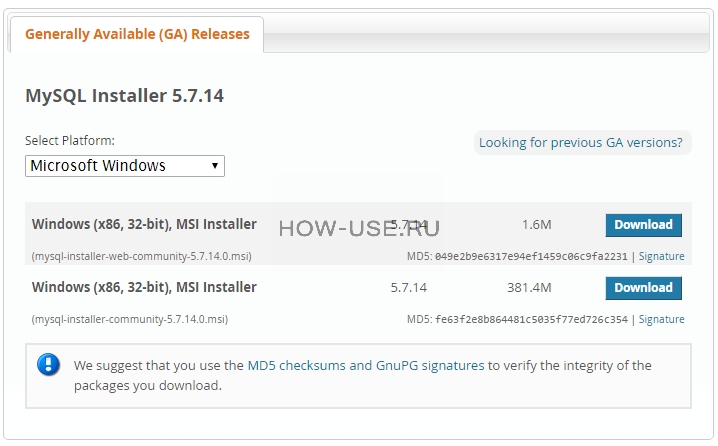
Рис. 1
-
На этой странице нам предлагают зарегистрироваться, мы вежливо пропускаем этот шаг нажимая на ссылку «No thanks, just start my download.» Начинается процесс скачивания файла.
нажмите, чтобы увеличить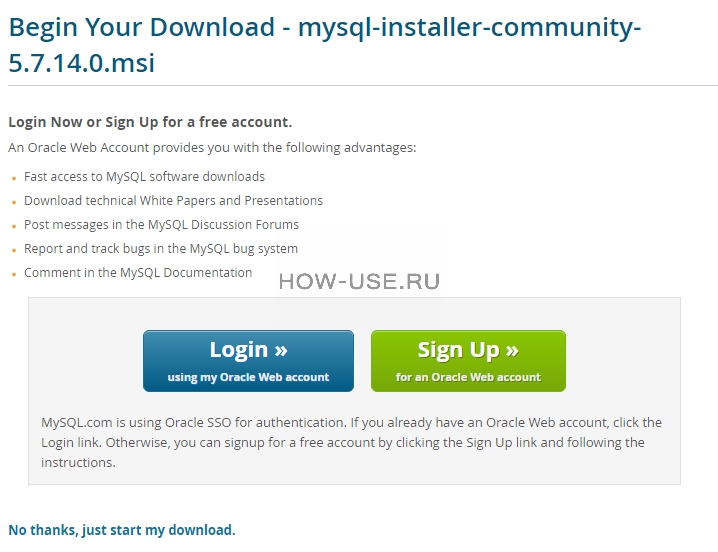
Рис. 2
-
Запускаем скачанный файл. Нам выводится лицензионное соглашение, которое необходимо принять,
Устанавливаем галочку в поле «I accept license terms» и жмем «Next»
нажмите, чтобы увеличить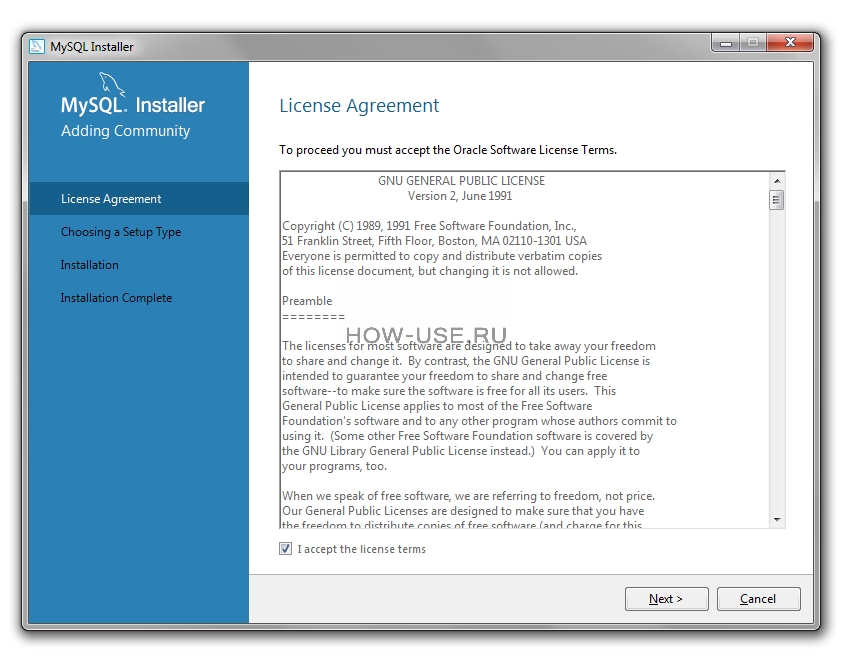
Рис. 3
-
Далее нужно выбрать режим установки MySQL. Если вы не понимаете в чем различия между этими режимами, выбирайте первый вариант, все самое необходимое там уже есть, жмем «Next»
нажмите, чтобы увеличить
Рис. 4
-
Здесь программа установки предлагает нам установить компоненты, перечисленные в виде списка. Если у вас есть в них необходимость, нажмите «Execute», иначе жмем «Next»
нажмите, чтобы увеличить
Рис. 5
-
Если вы не нажимали на «Execute», программа установки выведет предупреждение, нажимаем «Да».
нажмите, чтобы увеличить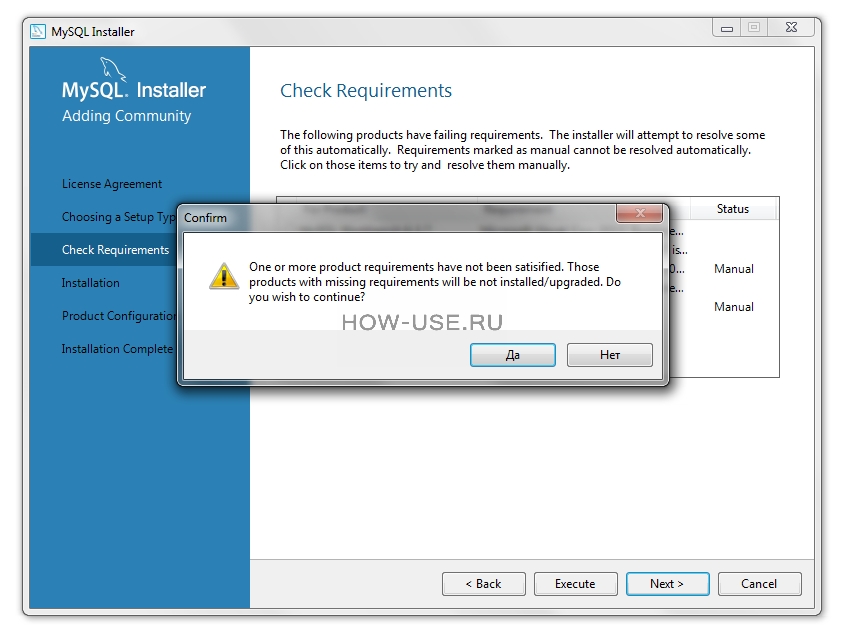
Рис. 6
-
Перед нами список компонентов, который будет установлен. Он может отличаться в зависимости от того, какой режим установки вы выбрали на шаге 4. Жмем «Execute».
нажмите, чтобы увеличить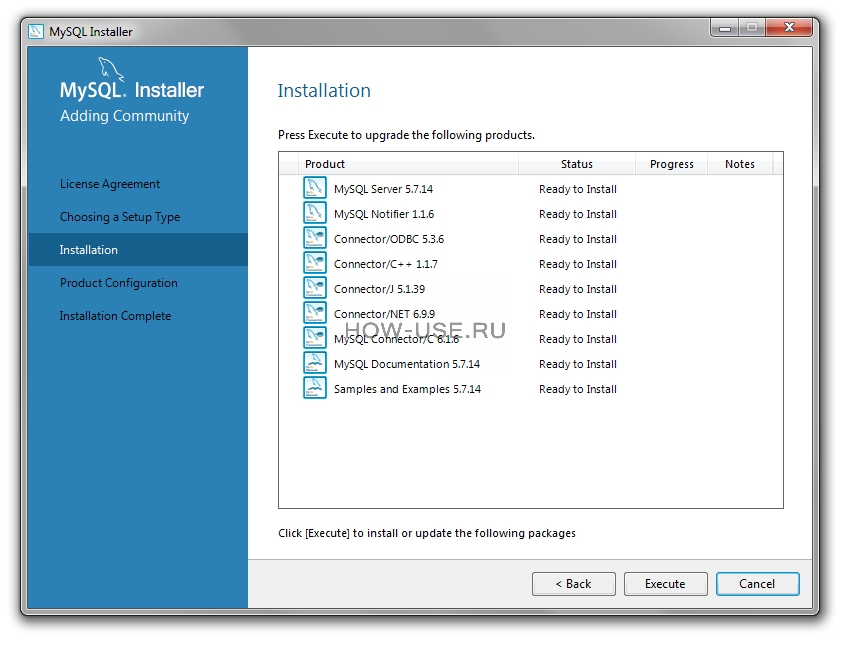
Рис. 7
-
Процесс установки запущен, галочкой в зеленом кружочке помечены компоненты, установка которых прошла успешно, карандашик означает, что установка еще идет, а красный знак восклицания говорит об ошибке установки. При желании можно посмотреть отчет установки нажав на «Show Details».
нажмите, чтобы увеличить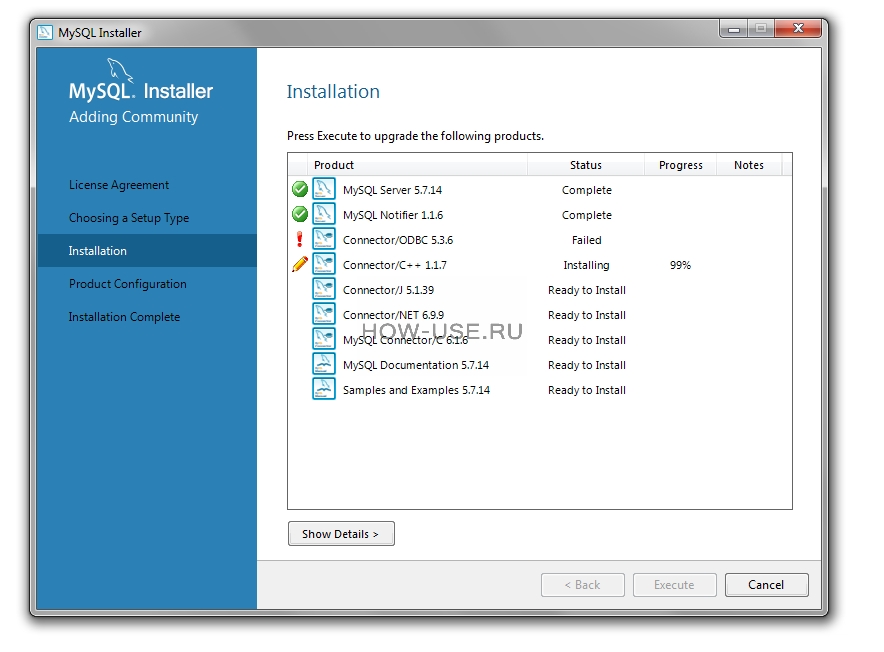
Рис. 8
-
Как видно на рисунке, один из компонентов не установился, однако нам он не нужен, поэтому жмем «Next». Если нужный вам компонент не установился, посмотрите детали ошибки нажав на «Show Details».
нажмите, чтобы увеличить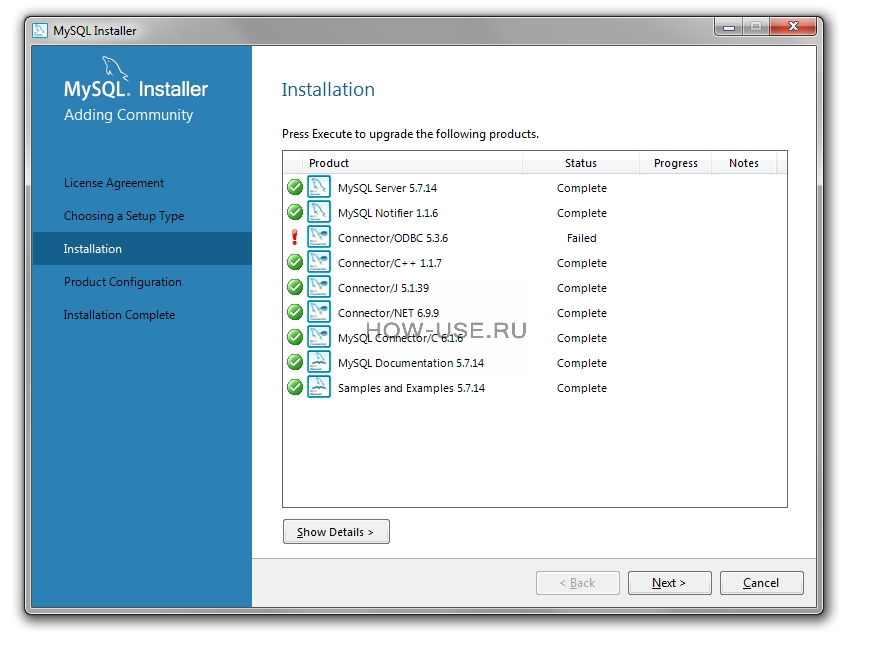
Рис. 9
-
Этот шаг является промежуточным, поэтому тут просто жмем «Next».
нажмите, чтобы увеличить
Рис. 10
-
На этом этапе нам предлагают выбрать, в какой роли будет использоваться MySQL установленная нами, а также какой порт будет занимать служба. Если вы не знаете, что означают эти параметры и какое значение выбрать, оставьте все значения по-умолчанию. Жмем «Next».
нажмите, чтобы увеличить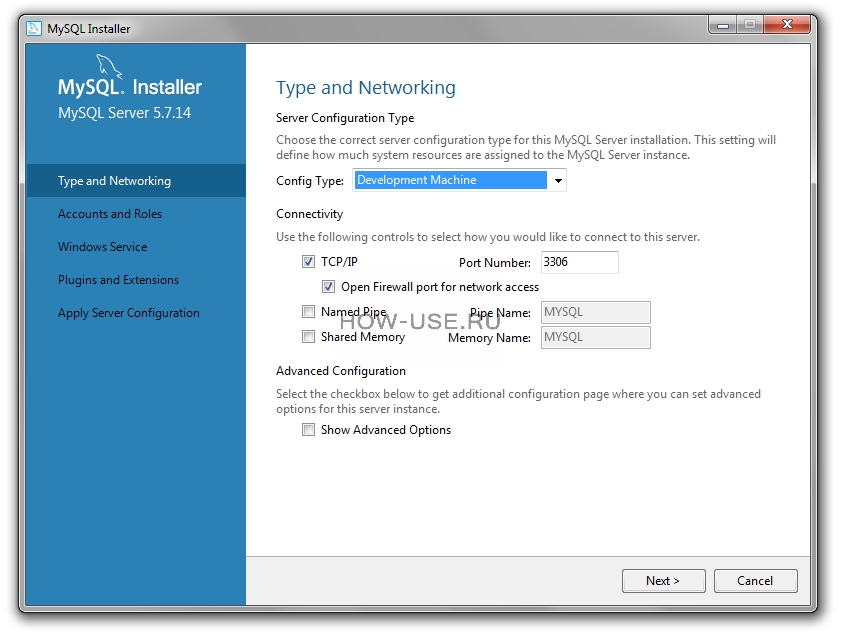
Рис. 11
-
Мы почти у цели! Программа установки просит ввести пароль для суперпользователя «root». Пароль должен быть безопасный, поэтому программа автоматически проверяет его сложность и выводит сообщение. На рис. 12 введен безопасный пароль, состоящий из 12 символов английских букв разного регистра с добавлением цифр и спецсимволов. При необходимости вы можете добавить еще пользователей, однако это можно будет сделать в любой момент после установки MySQL. Жмем «Next»
нажмите, чтобы увеличить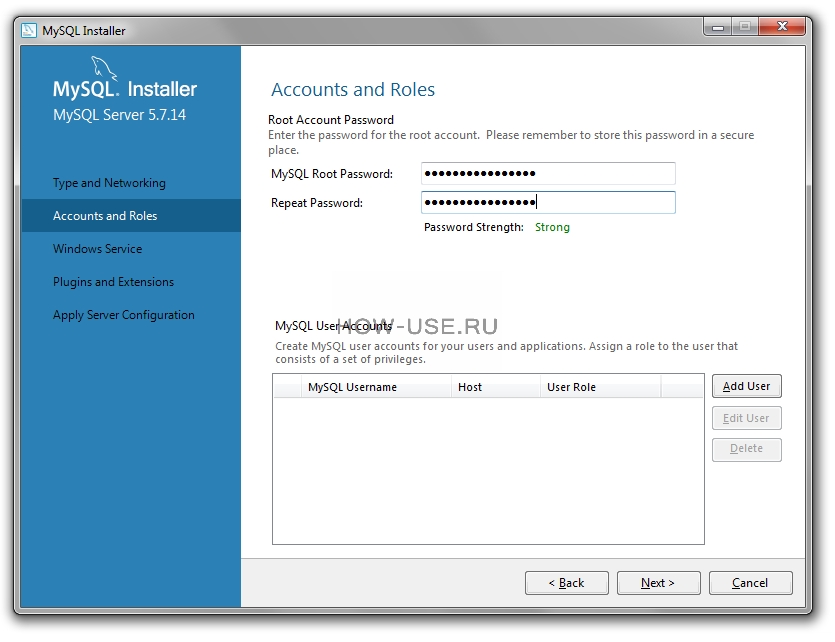
Рис. 12
-
Здесь оставляем все без изменений, жмем «Next»
нажмите, чтобы увеличить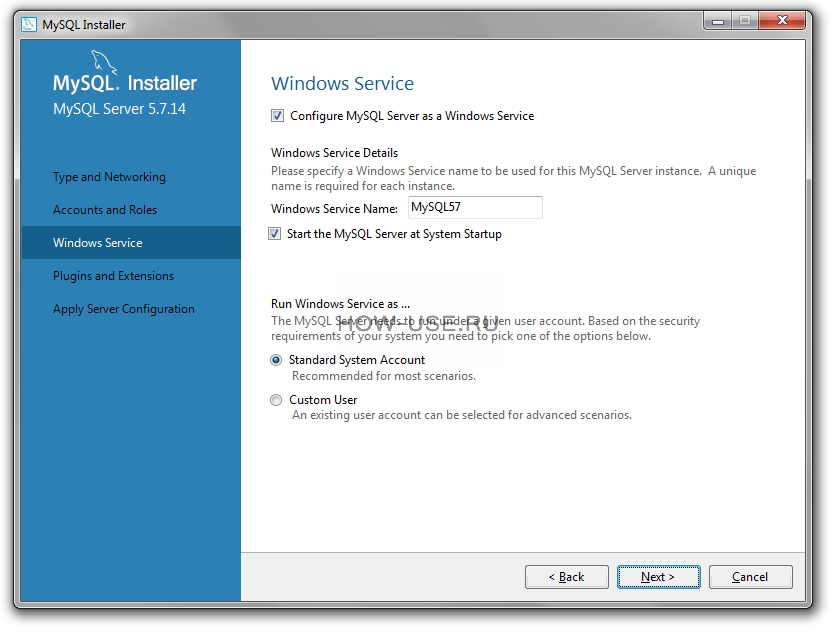
Рис. 13
-
Здесь оставляем все без изменений, жмем «Next»
нажмите, чтобы увеличить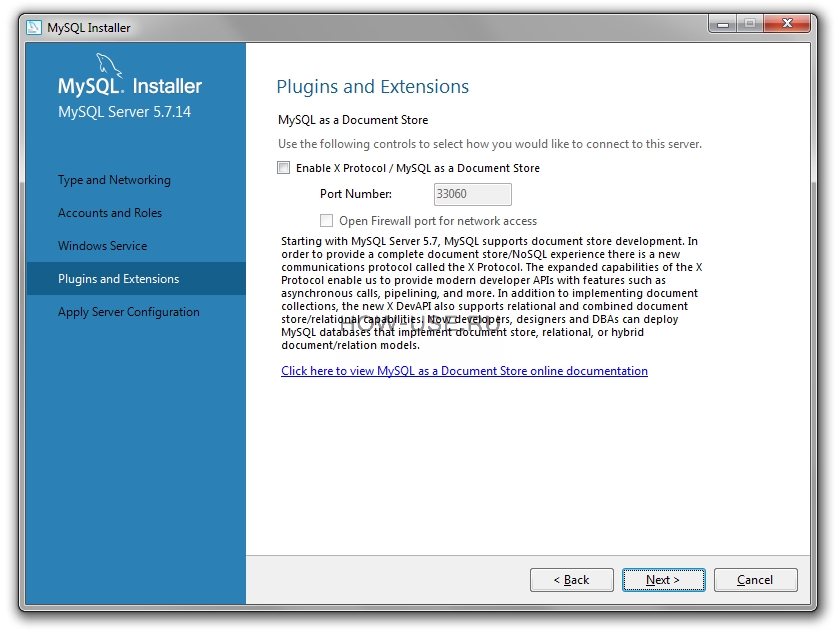
Рис. 14
-
Выводится список установки, который будет устанавливаться по очереди. Чтобы начать процесс установки жмем «Execute».
нажмите, чтобы увеличить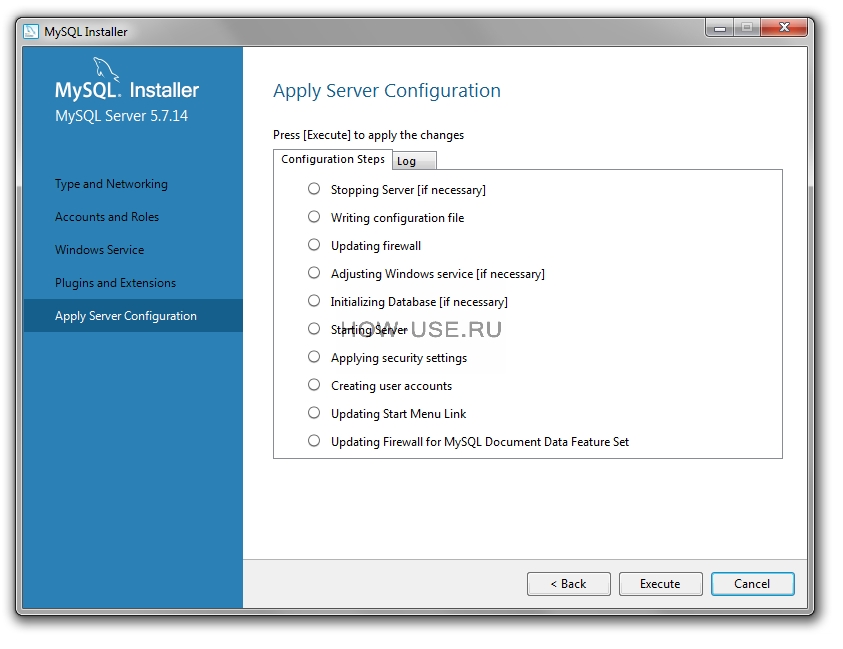
Рис. 15
-
В процессе установки установленные компоненты будут помечаться зеленой галочкой, синяя стрелочка указывает на компонент, который устанавливается в данный момент. На вкладке «Log» доступен лог установки, в котором фиксируются все события. По завершении жмем на кнопку «Finish».
нажмите, чтобы увеличить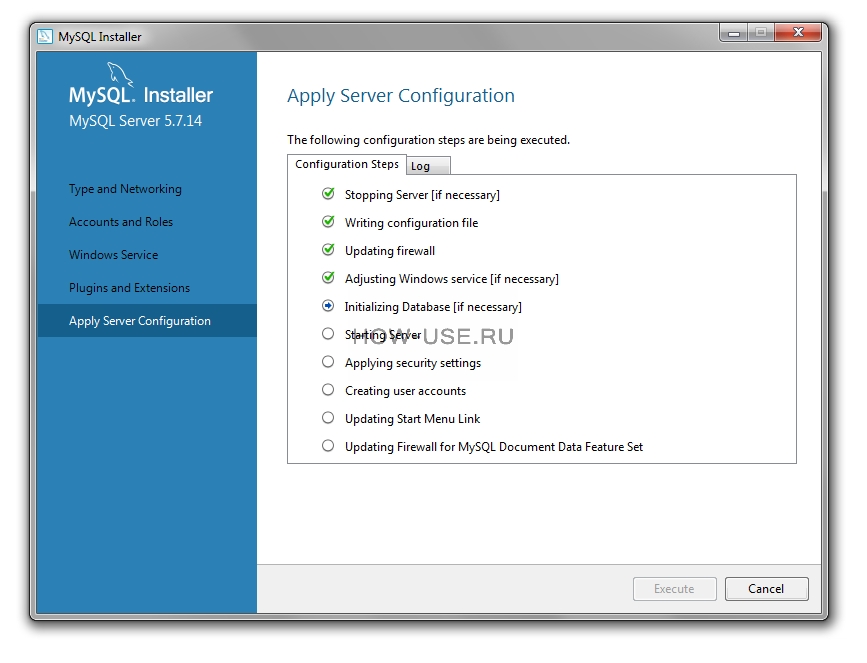
Рис. 16
-
Здесь оставляем все без изменений, жмем «Next».
нажмите, чтобы увеличить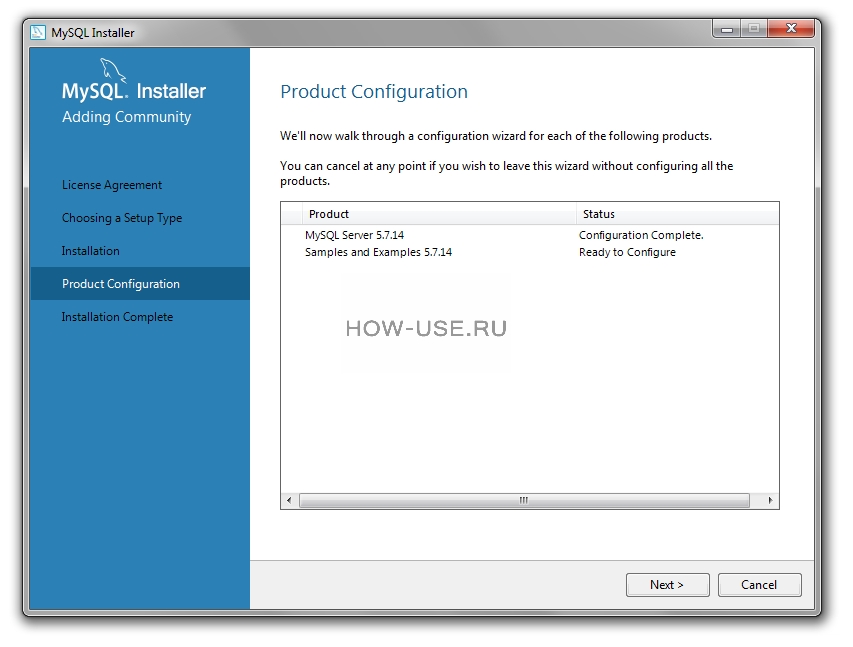
Рис. 17
-
Здесь предлагается проверить правильность логина и пароля пользователя, которого мы создали на предыдущих шагах. Чтобы проверить пароль суперпользователя «root», созданного на шаге 12, введите его логин «root» и пароль, который вы задали ему на шаге 12.
По-умолчанию эти данные уже заполнены, но мы рекомендуем затереть их и ввести самостоятельно, чтобы убедиться в том, что вы запомнили пароль.
Жмем на «check», если логин и пароль введены верно, выведется сообщение «Connection succesful», «Connection fail» выводится в случае ошибки. Жмем «Next».
нажмите, чтобы увеличить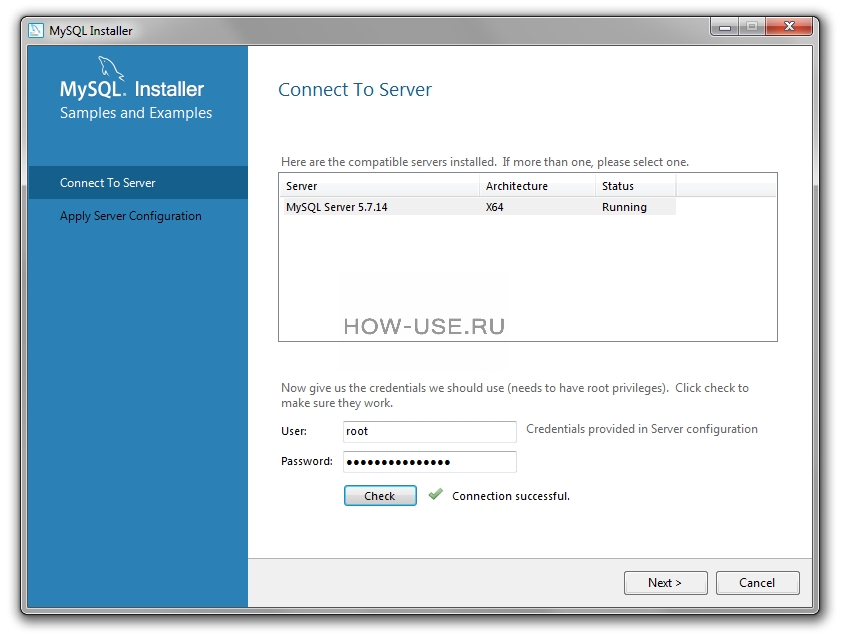
Рис. 18
-
Заключительный шаг: нажимаем «Execute», затем «Finish».
нажмите, чтобы увеличить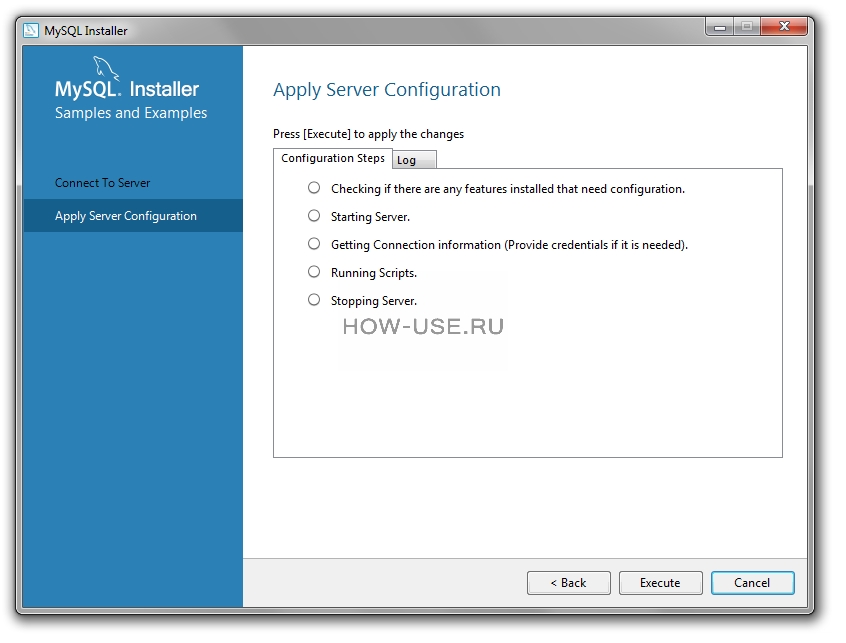
Рис. 19
-
Чтобы убедиться, что MySQL установлена правильно, откроем «Пуск», «Все программы», «MySQL», «MySQL Server 5.7», «MySQL 5.7 Command Line Client».
нажмите, чтобы увеличить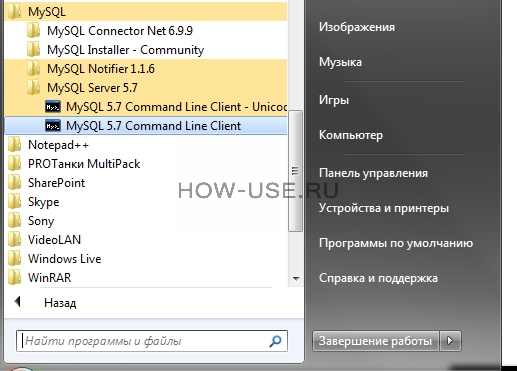
Рис. 20
-
MySQL сервер запрашивает пароль суперпользоввателя. Вводим пароль, который мы задали на шаге 12. Во время ввода введенные символы могут не отображаться, не стоит пугаться, это не ошибка. После того как вы введете пароль, нажмите «Enter».
нажмите, чтобы увеличить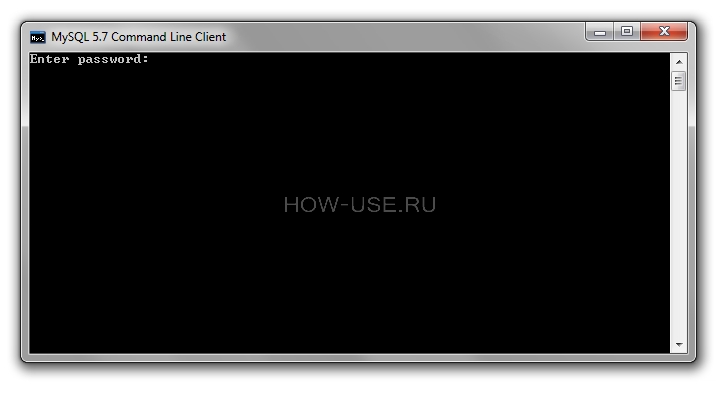
Рис. 21
-
В случае успешной авторизации выводится примерно такое окно см. рис 22, а также «mysql >», это означает, что управление передалось MySQL, и все команды написанные далее будет выполнять MySQL. Давайте для проверки создадим базу данных.
нажмите, чтобы увеличить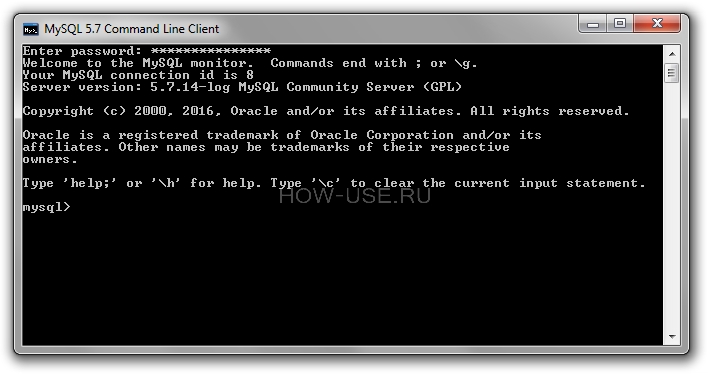
Рис. 22
-
Для этого напишем «create database my_first_database;» и нажмем «Enter». Сообщение рода «Query OK» говорит об успехе. На этом можно считать установку MySQL успешно завершенной.
нажмите, чтобы увеличить
Рис. 23