Как наложить водяной знак на изображение, накладываем копирайт на картинку
Урок не представляет собой ничего сложного: выполните шаги, описанные ниже, и у вас все получится!
-
Для наложения копирайта на картинку нам понадобится программа irfanView. Эта программа позволяет наложить водяной знак на любое изображение, при этом количество картинок не имеет значения. Для этого достаточно указать папку, в которой находятся исходные изображения, и папку, куда будут сохранены обработанные изображения. Все остальное программа сделает за вас. Скачать программу можно с официального сайта.
нажмите, чтобы увеличить
Рис. 1
-
После скачивания программы, запускаем ее. Перед нами ее простенький интерфейс. Нам понадобится две папки. В первую мы поместим исходные изображения, на которые хотим наложить знак авторского права. Во вторую папку будет сохранен результат работы программы - изображения с копирайтом.
нажмите, чтобы увеличить
Рис. 2
-
Также нам потребуется изображение самого водяного знака. Сделать его можно в любой программе, paint, photoshop, corel draw и т.д. О том, как сделать копирайт, мы расскажем в другом уроке. У нас уже есть изображение самого копирайта. Приступим к самому интересному.
нажмите, чтобы увеличить
Рис. 3
-
В программе irfanView выбираем:«file», «Batch Conversion / Rename ... » или просто нажимаем кнопку «B» в английской раскладке на клавиатуре.
нажмите, чтобы увеличить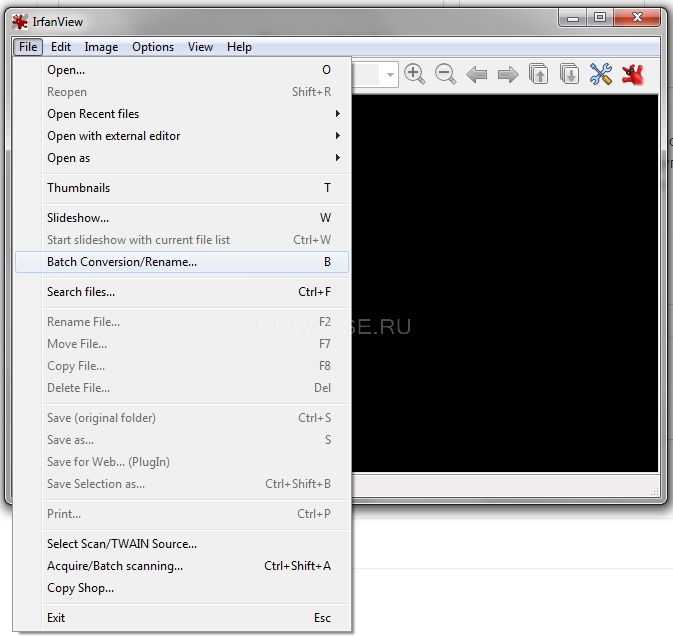
Рис. 4
-
В открывшемся окне производим настройки согласно рис. 5. В области «Work as» выбираем «Batch Convertions». В области «Output formats» выбираем формат выходных изображений (в данном случае выбран формат jpg). Подробнее о форматах изображений читайте в другом уроке. Устанавливаем галочку в поле «Use advanced options».
Выбираем папку с исходными изображениями и нажимаем «Add», чтобы добавить картинки по одной, или «Add all», чтобы добавить всю папку. На рис. 5 выбрана папка с одной картинкой, в области «input files» указано в скобках, что изображение одно, а ниже указан полный путь к этому изображению.
Затем нажимаем кнопку «Browse» в области «Output directory for result files» и выбираем папку, созданную на шаге 2 для сохранения обработанных изображений.
нажмите, чтобы увеличить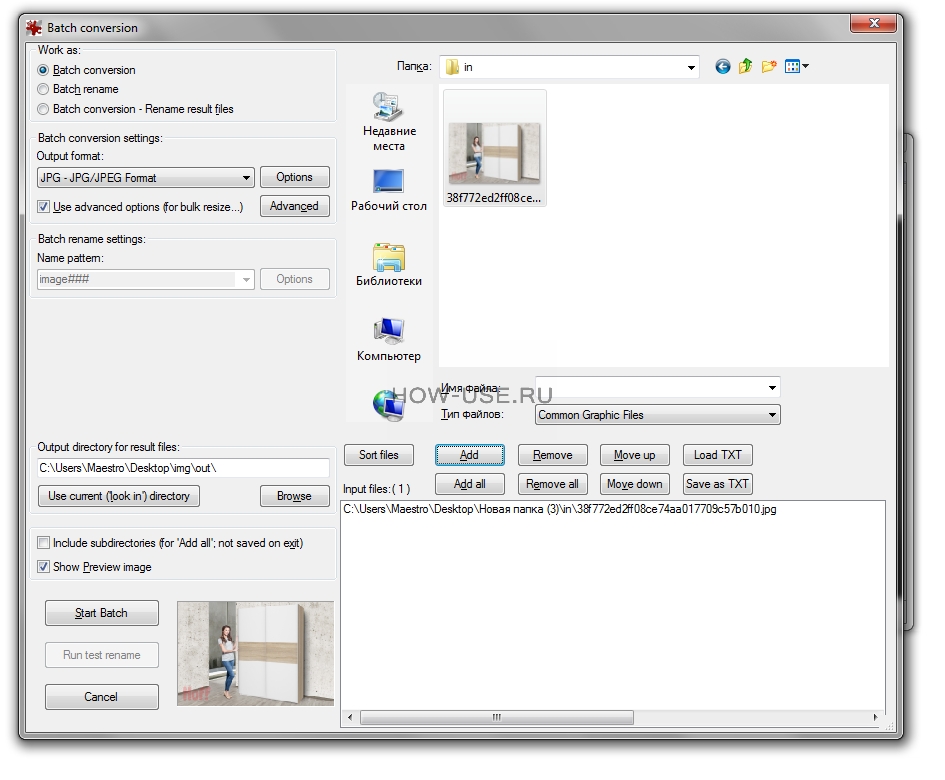
Рис. 5
-
Нажимаем кнопку «Advanced» в области «Output format». В открывшемся окне ставим галочку в поле «Add watermark image» и жмем на расположенную рядом кнопку «Settings».
нажмите, чтобы увеличить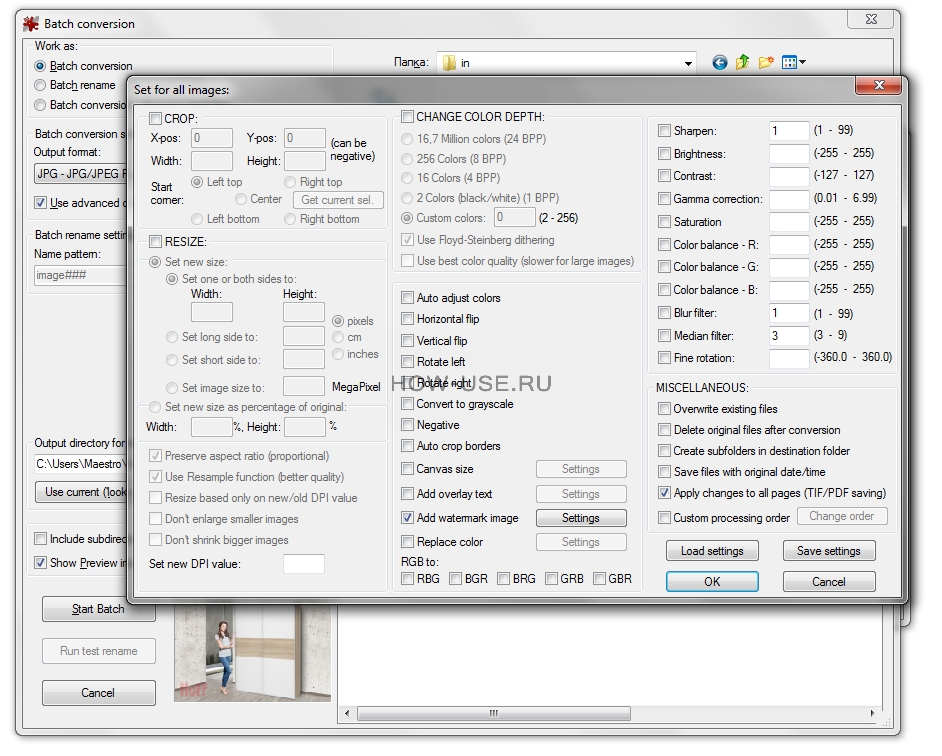
Рис. 6
-
В открывшемся окне нажимаем кнопку «choose» и выбираем наше изображение с водяным знаком, о котором шла речь в шаге 3.
Область «Start Corner» дает возможность настроить место, где будет расположен водяной знак: сверху слева, сверху справа, снизу слева, снизу справа или по центру. На рис 7 выбрано расположение по центру.
Если расположение выбрано не по центру, а любое другое, становится активной область «X-Coord» и «Y-Coord». Вводим туда любые числа от нуля и больше, и ваш водяной знак будет наноситься с этим смещением относительно координат X и Y.
Поле «Overlay transparency» позволяет задать прозрачность копирайта. Число задается от 0 до 100. 0 означает, что копирайт будет непрозрачным, а 100 – полностью прозрачным.
Рекомендуем поэкспериментировать и выбрать лучший вариант. Нажимаем кнопку «ОК» и закрываем оба окна.
нажмите, чтобы увеличить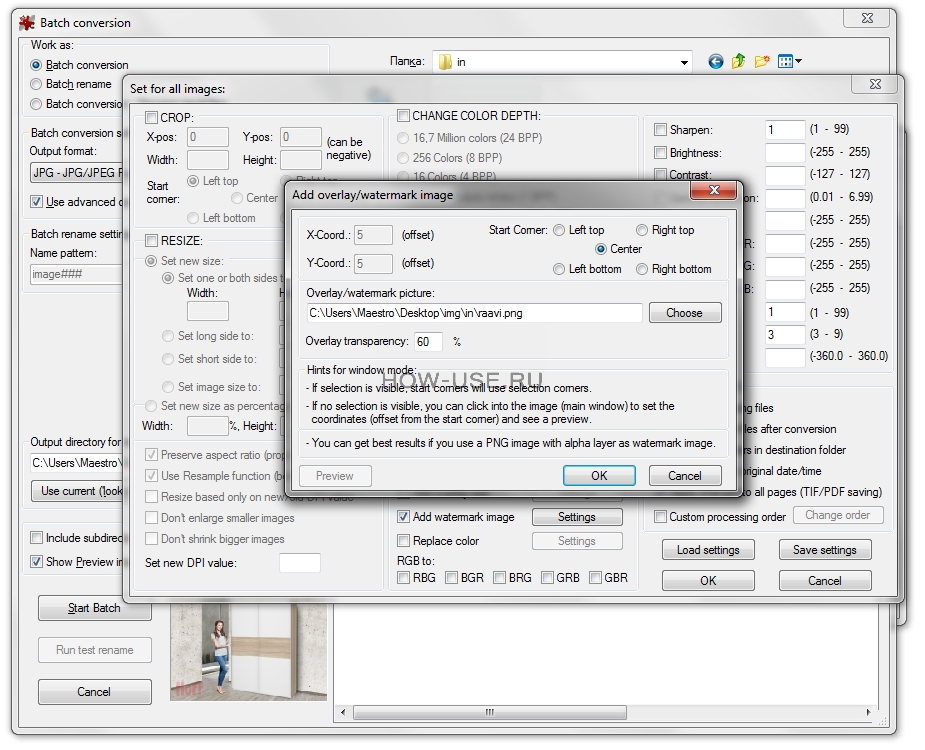
Рис. 7
-
Нажимаем кнопку «Start Batch» для запуска процесса создания изображений с копирайтом.
нажмите, чтобы увеличить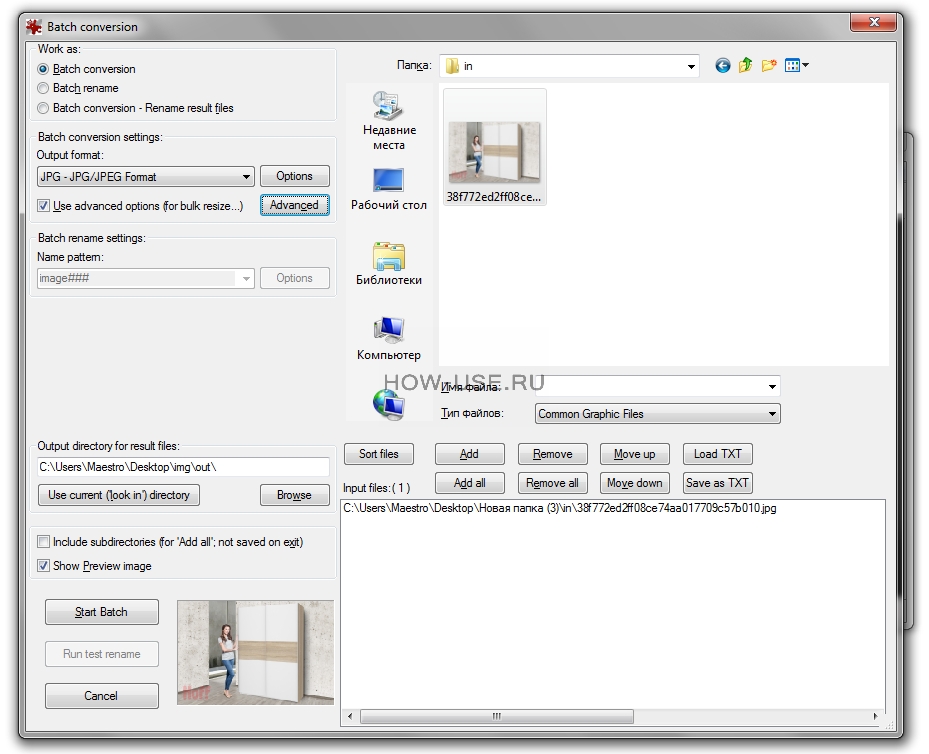
Рис. 8
-
Ход выполнения будет выводиться в окно (рис 9), по завершении выполнения вам будет предложено «Return to batch» – вернуться назад, чтобы поправить координаты наложения, выбрать новые папки и т.д. Или же «Exit batch», выйти из программы.
нажмите, чтобы увеличить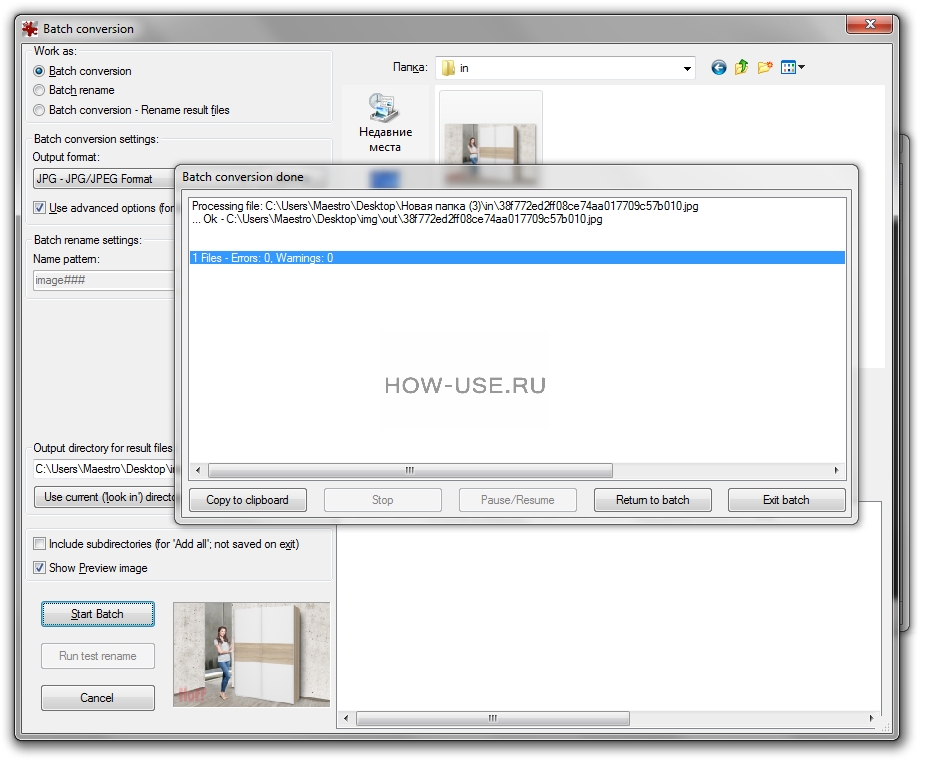
Рис. 9
-
Демонстрация результата: слева изображение без копирайта, справа с копирайтом. На этом урок окончен.
нажмите, чтобы увеличить
Рис. 10