Как вставить формулу в ворде
Нередко при работе с программой Microsoft Word требуется вставка формулы. Чтобы вставить формулу в ворде, нужно выполнить следующие действия:
-
Откройте программу Microsoft Word. Установите курсор в нужном месте файла и перейдите на вкладку Вставка.
нажмите, чтобы увеличить
Рис. 1
-
Выберите справа пункт Формула, чтобы вставить формулу в ворде.
нажмите, чтобы увеличить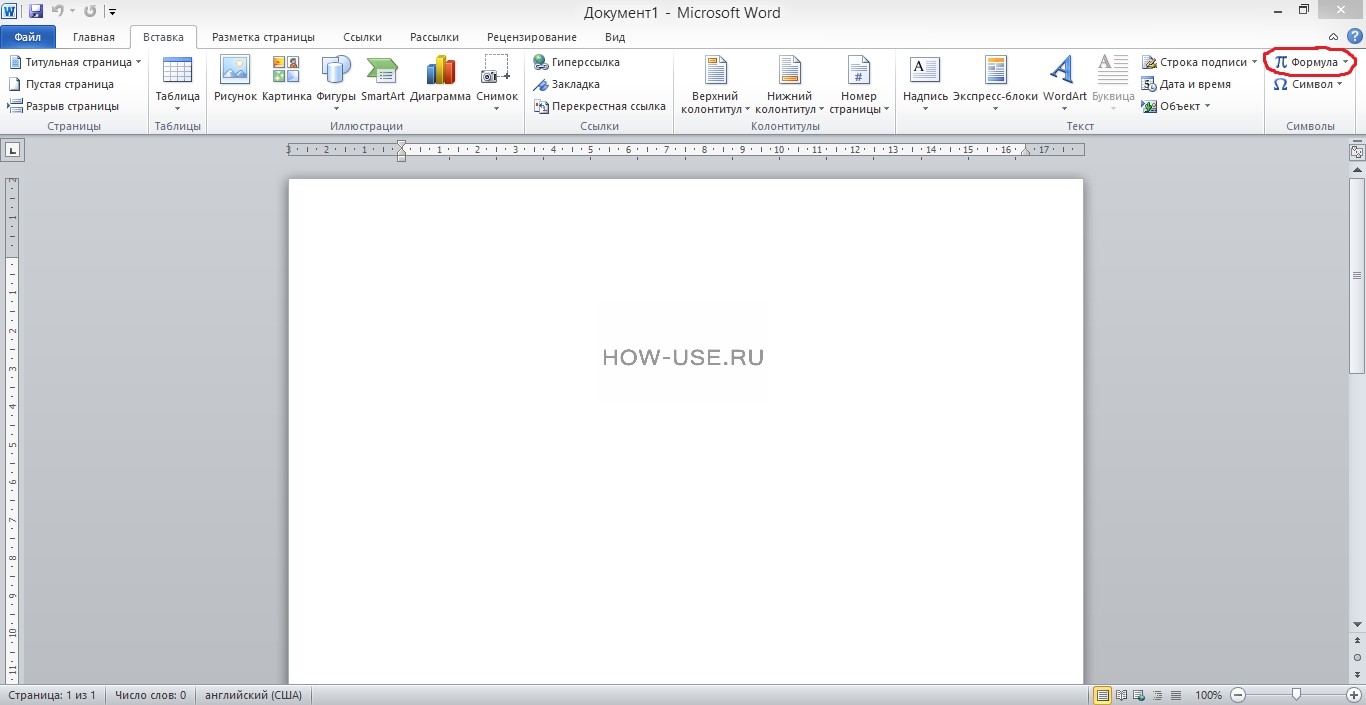
Рис. 2
-
Там, где был установлен курсор, появилось место для формулы. А сверху открылась вкладка конструктор для работы с формулами. Во вкладке есть символы, которые часто используются при записи формул, а также структуры, с помощью которых создается оформление формул.
нажмите, чтобы увеличить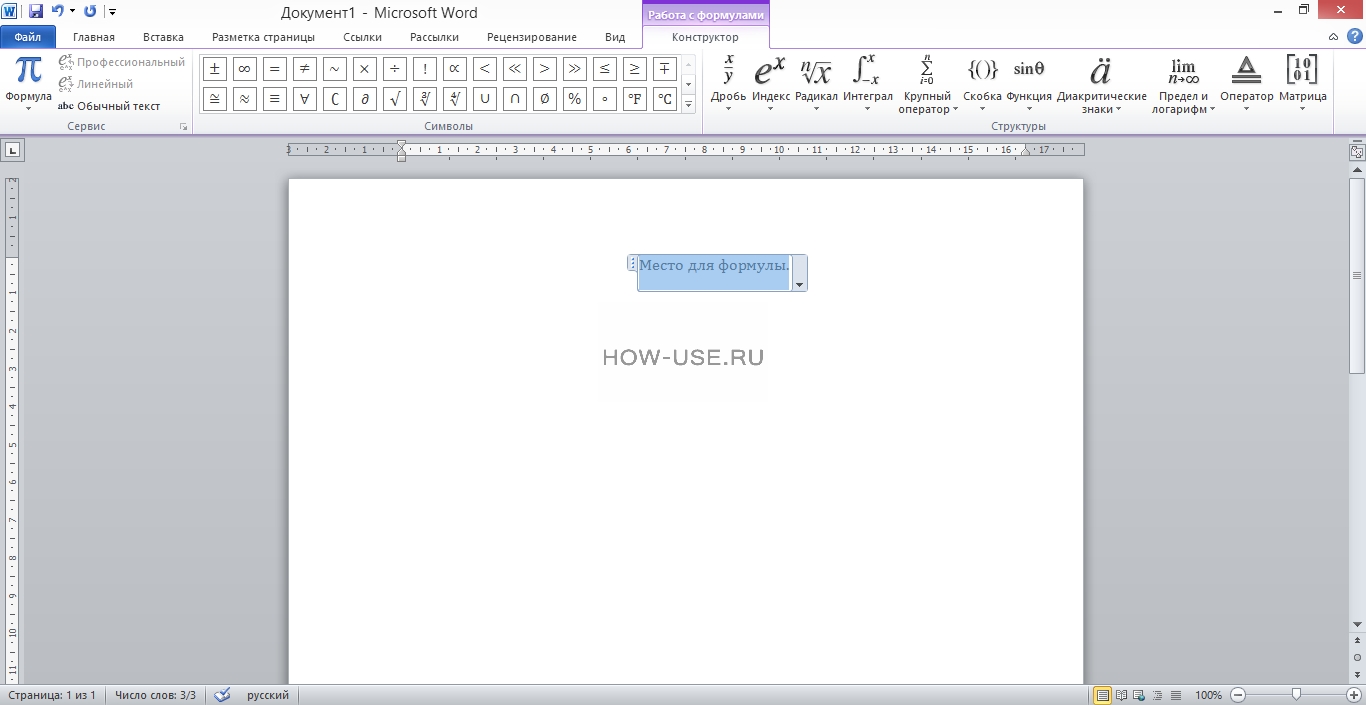
Рис. 3
-
Рассмотрим принцип работы со структурами на примере дробей. Кликаем на дробь и выбираем самую первую структуру.
нажмите, чтобы увеличить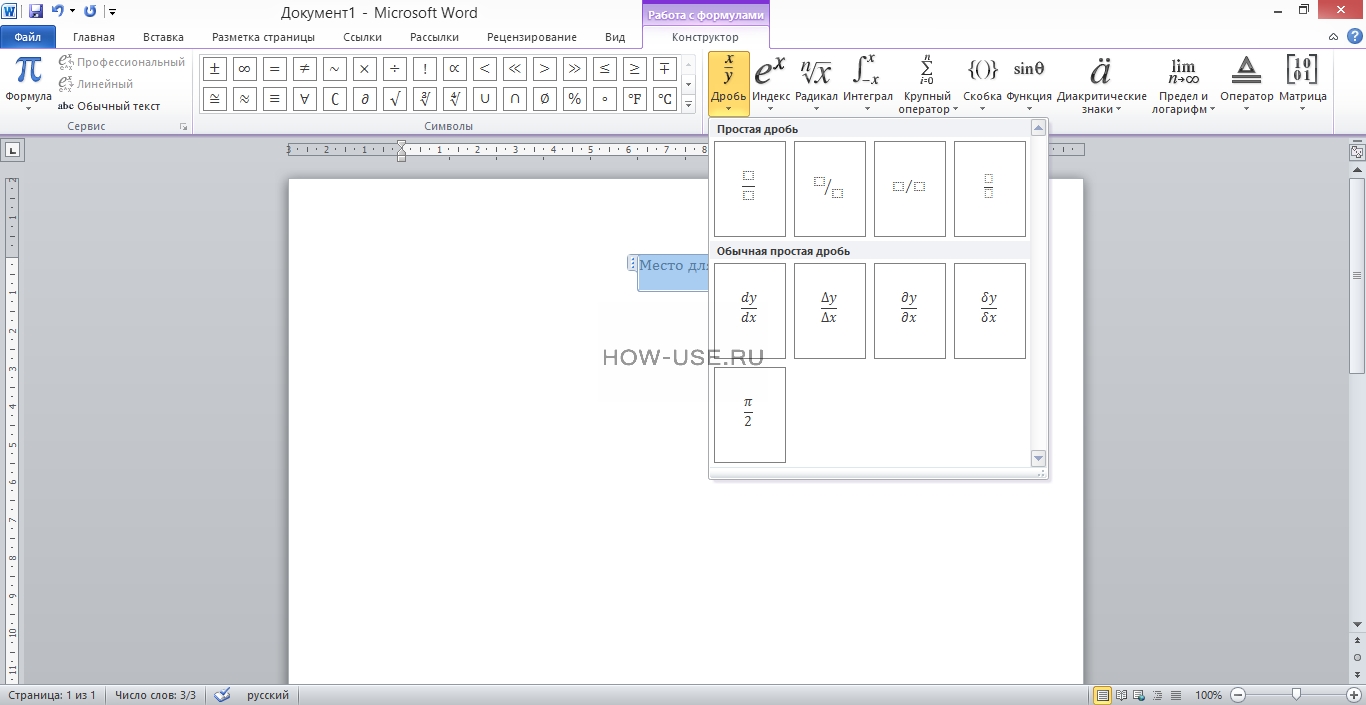
Рис. 4
-
После этого в место для формулы добавилась выбранная структура.
нажмите, чтобы увеличить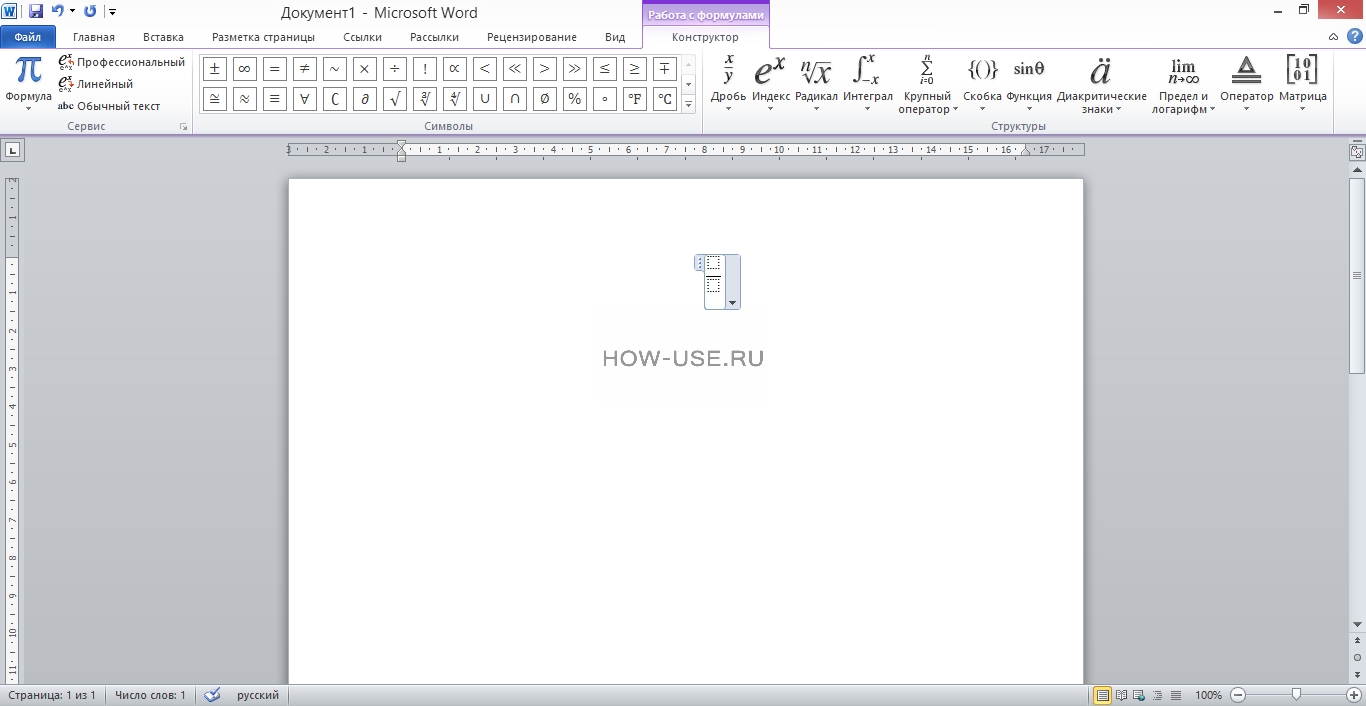
Рис. 5
-
Осталось вписать нужные значения в квадратики, обозначенные пунктиром. В нашем примере это будет дробь 17/125. Согласитесь, в таком виде она будет лучше восприниматься.
нажмите, чтобы увеличить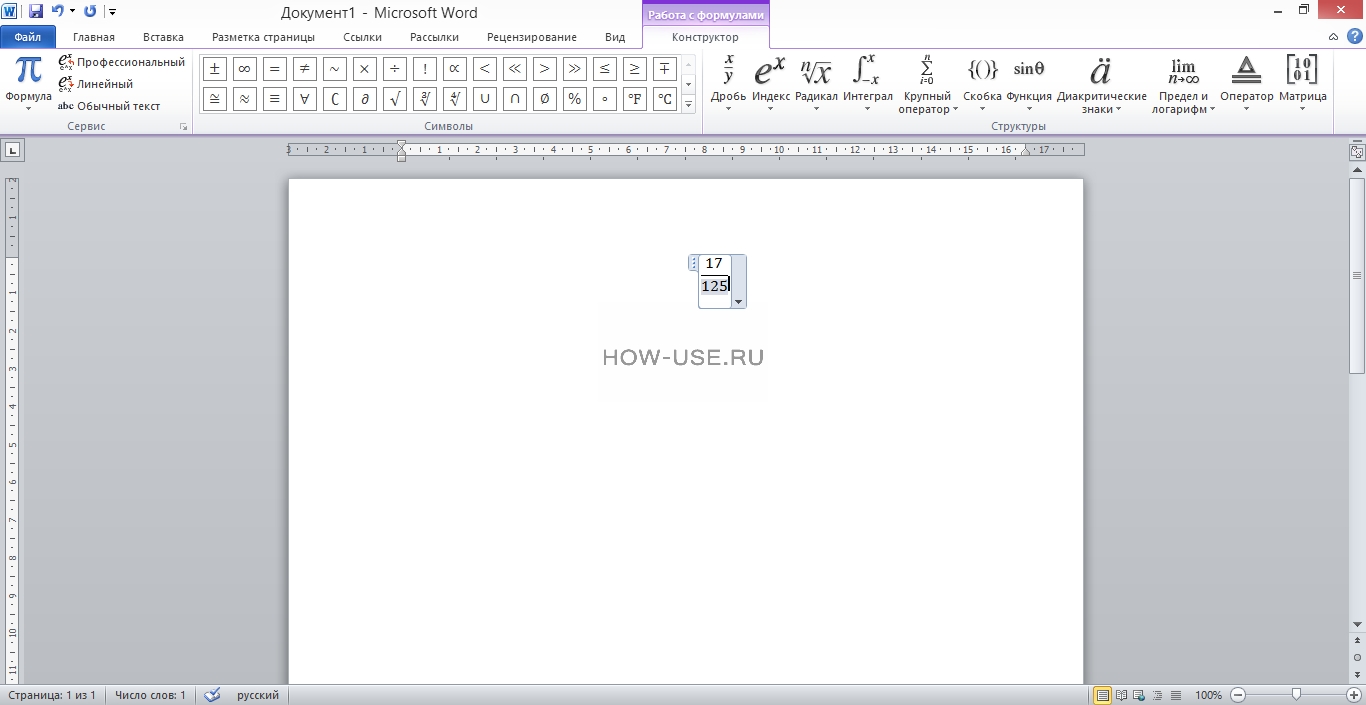
Рис. 6
-
А как вставить в ворде сложную формулу? Например, такую:
нажмите, чтобы увеличить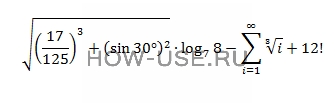
Рис. 7
-
Сначала нужно вставить квадратный корень. Для этого воспользуемся структурой Радикал.
нажмите, чтобы увеличить
Рис. 8
-
Ставим курсор в квадратик в корне и вставляем первое слагаемое в нем – это дробь в степени. Начнем со степени, для этого воспользуемся структурой Индекс.
нажмите, чтобы увеличить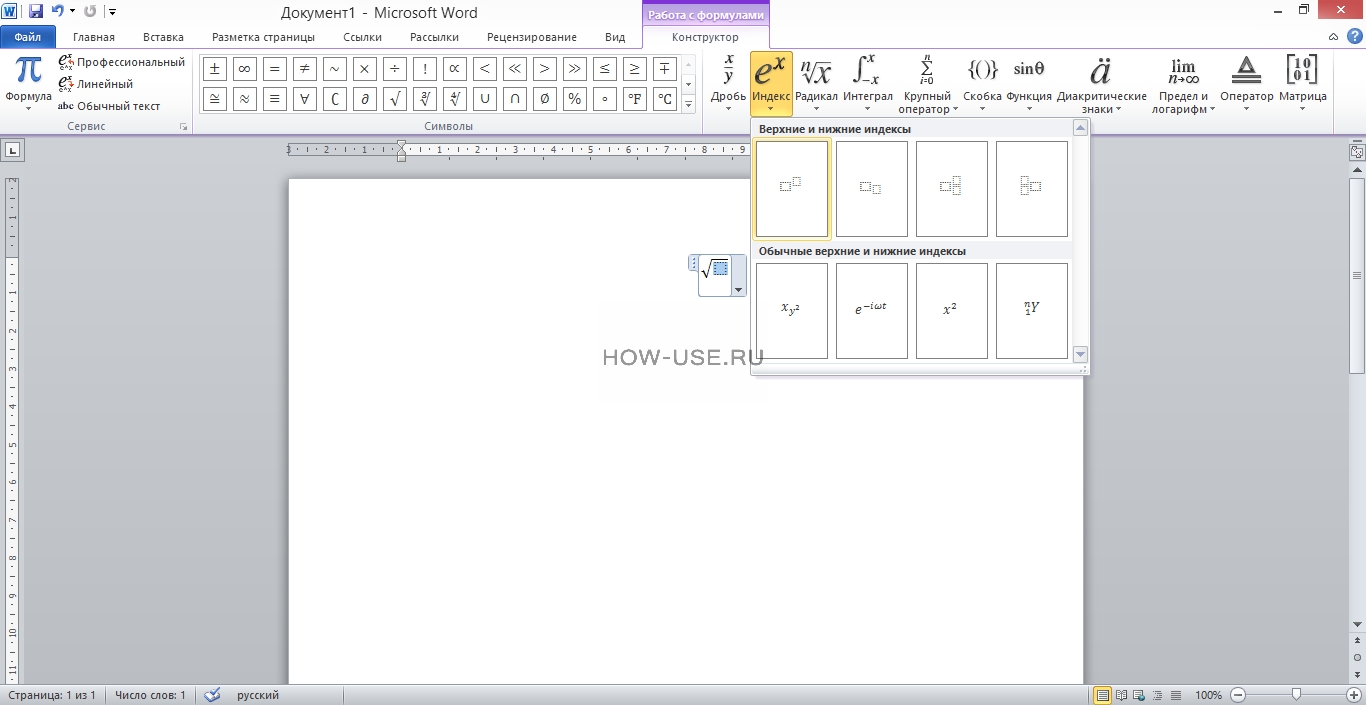
Рис. 9
-
Ставим курсор в первый квадратик и делаем скобки.
нажмите, чтобы увеличить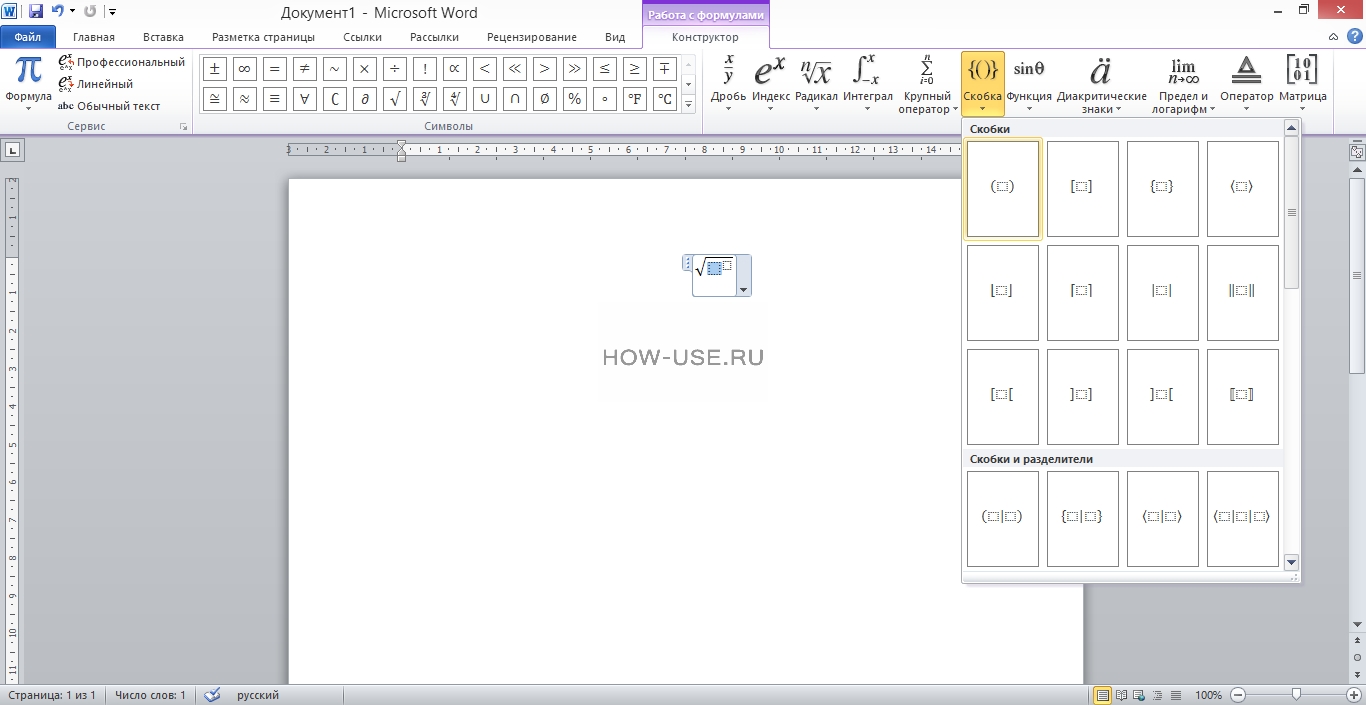
Рис. 10
-
В скобках вставляем дробь.
нажмите, чтобы увеличить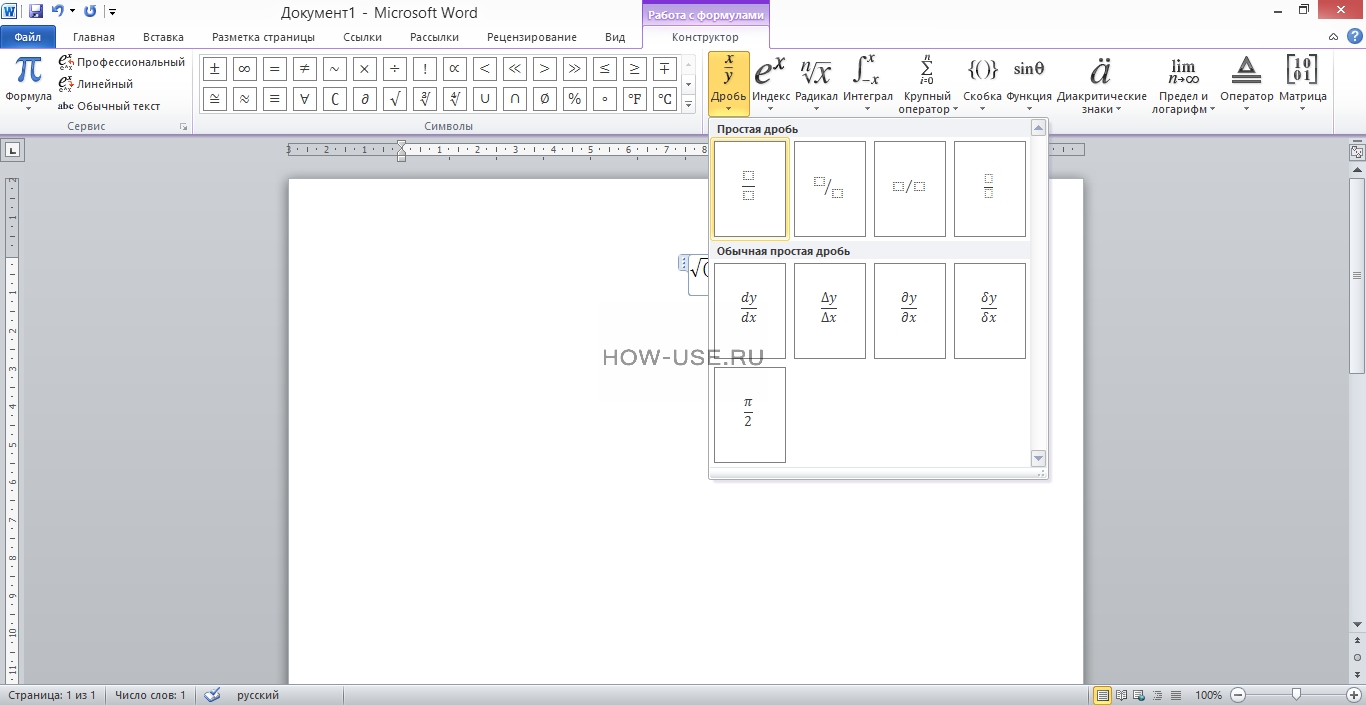
Рис. 11
-
И заполняем все квадратики числами. Первое слагаемое под корнем готово.
нажмите, чтобы увеличить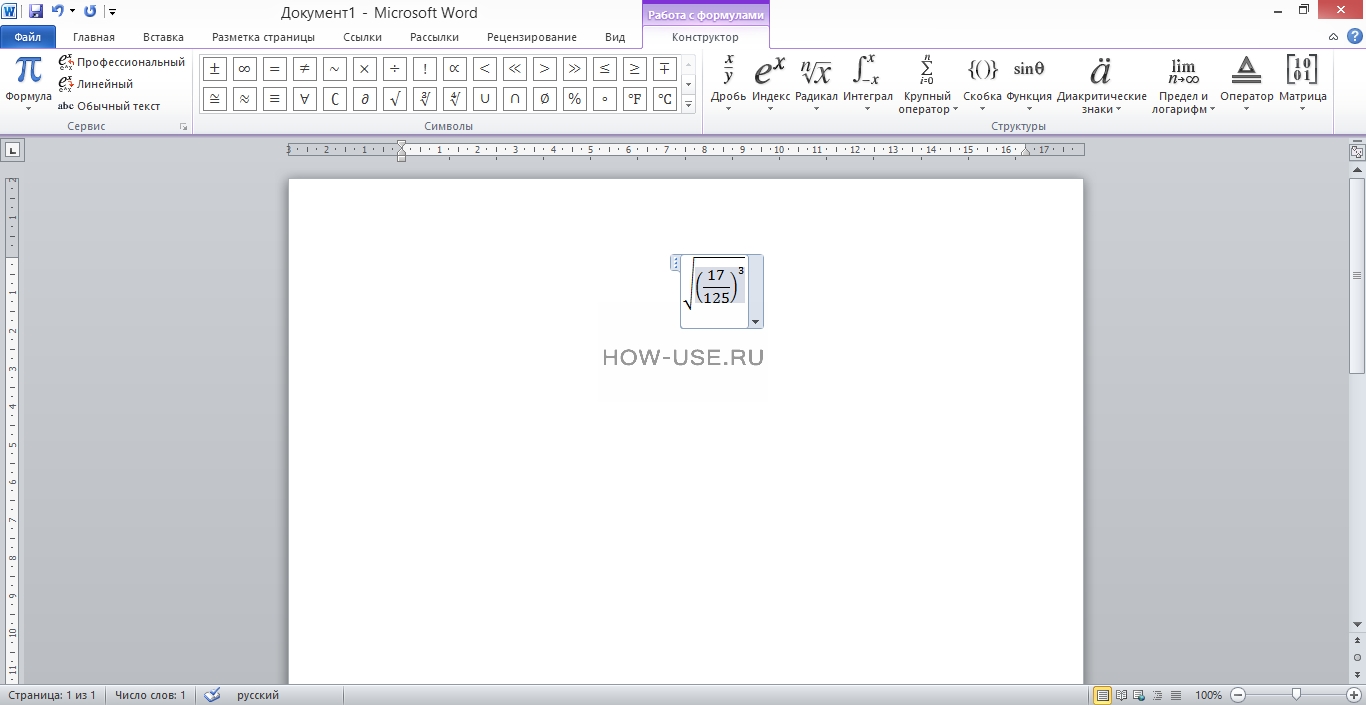
Рис. 12
-
После него ставим знак плюс и создаем второе слагаемое, начиная со степени.
нажмите, чтобы увеличить
Рис. 13
-
Сразу же вписываем степень 2 и устанавливаем скобки.
нажмите, чтобы увеличить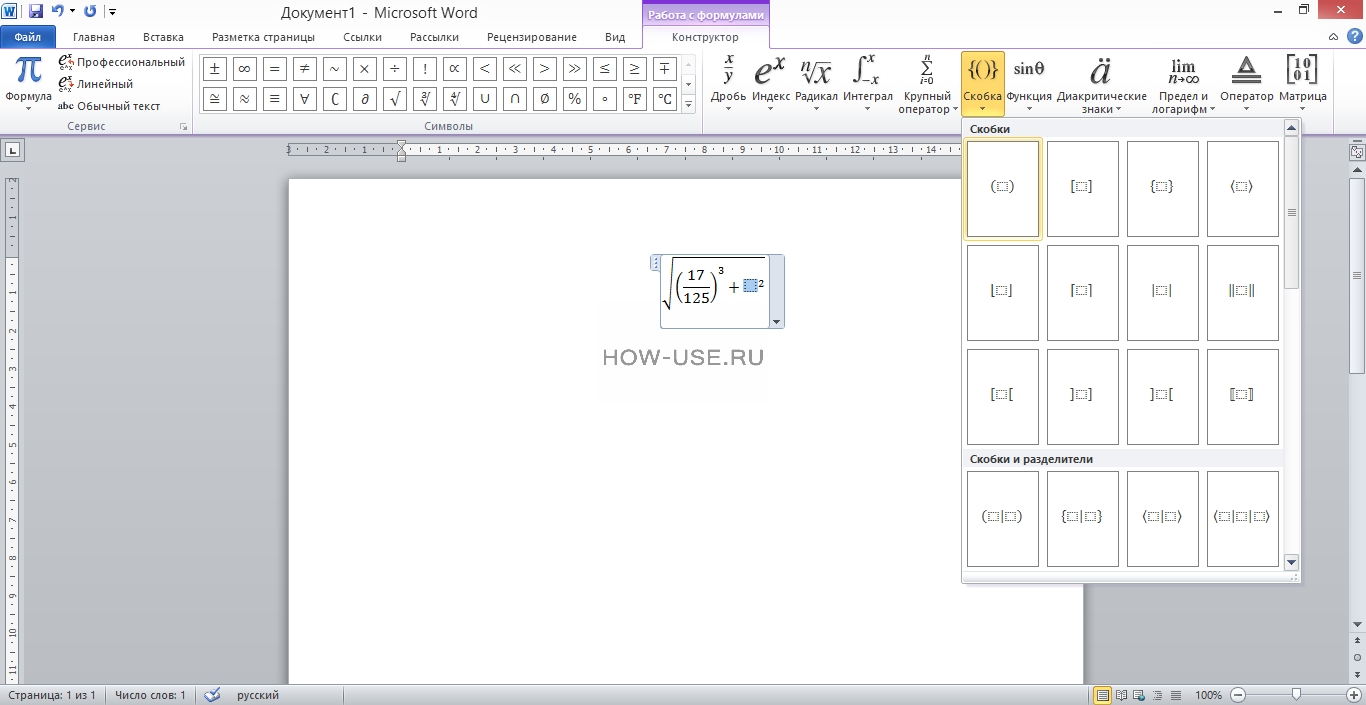
Рис. 14
-
В скобках вставляем функцию синус, для этого используем структуру функция.
нажмите, чтобы увеличить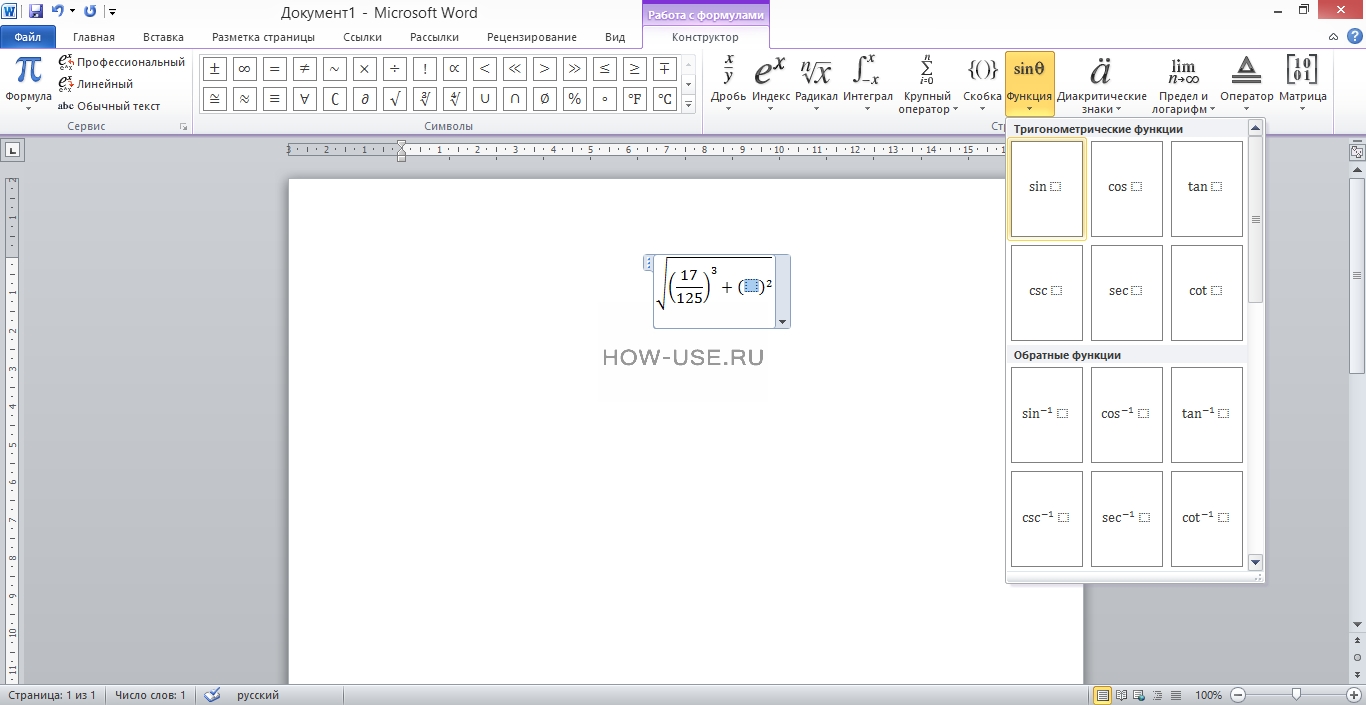
Рис. 15
-
Вписываем аргумент функции 30 и в символах выбираем значок градуса.
нажмите, чтобы увеличить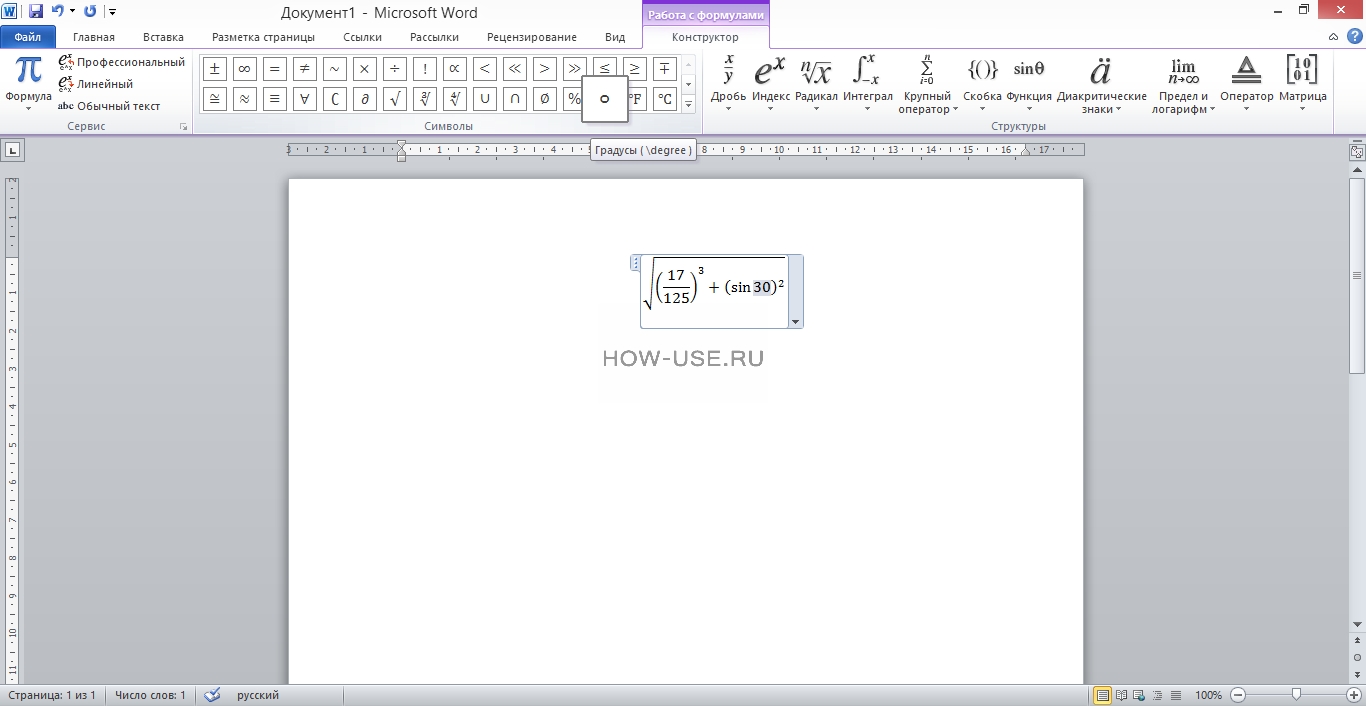
Рис. 16
-
Корень является множителем, после которого нужно поставить знак умножения (также находится в символах).
нажмите, чтобы увеличить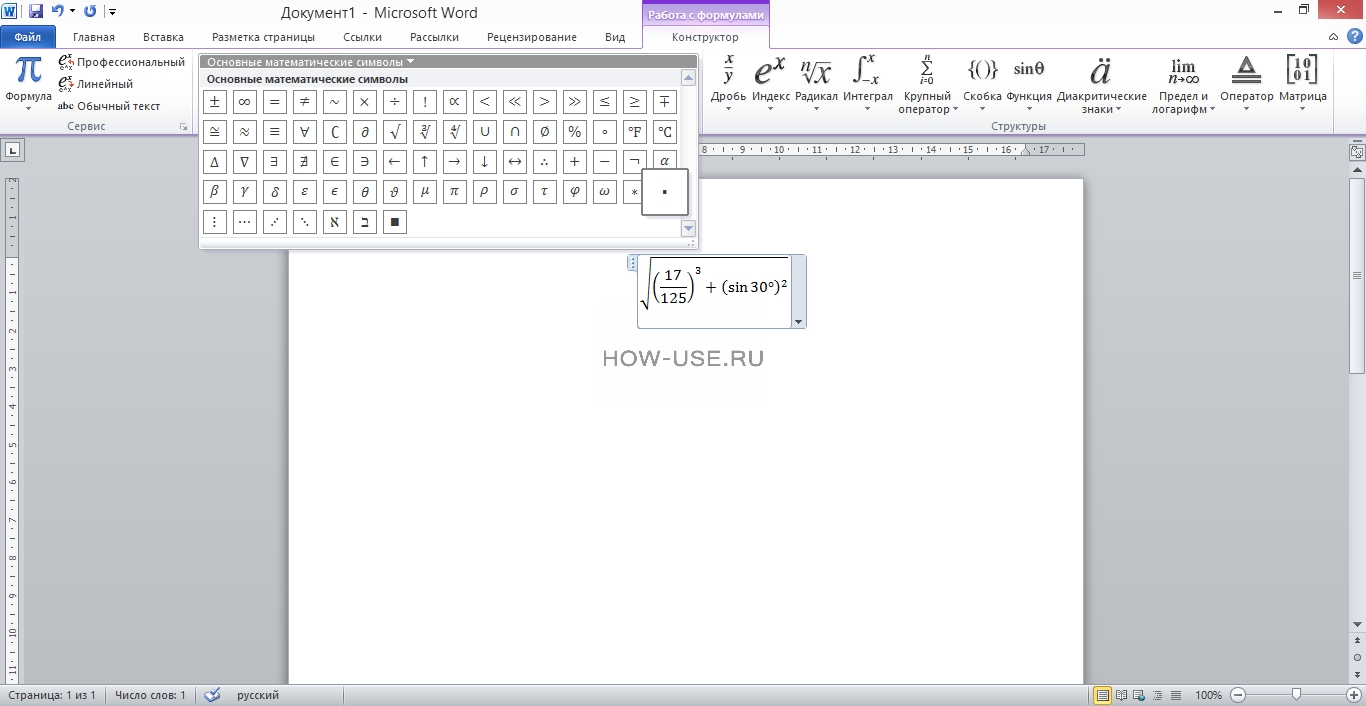
Рис. 17
-
Вторым множителем является логарифм от 8 по основанию 7. Для его создания используем структуру ворда Предел и логарифм.
нажмите, чтобы увеличить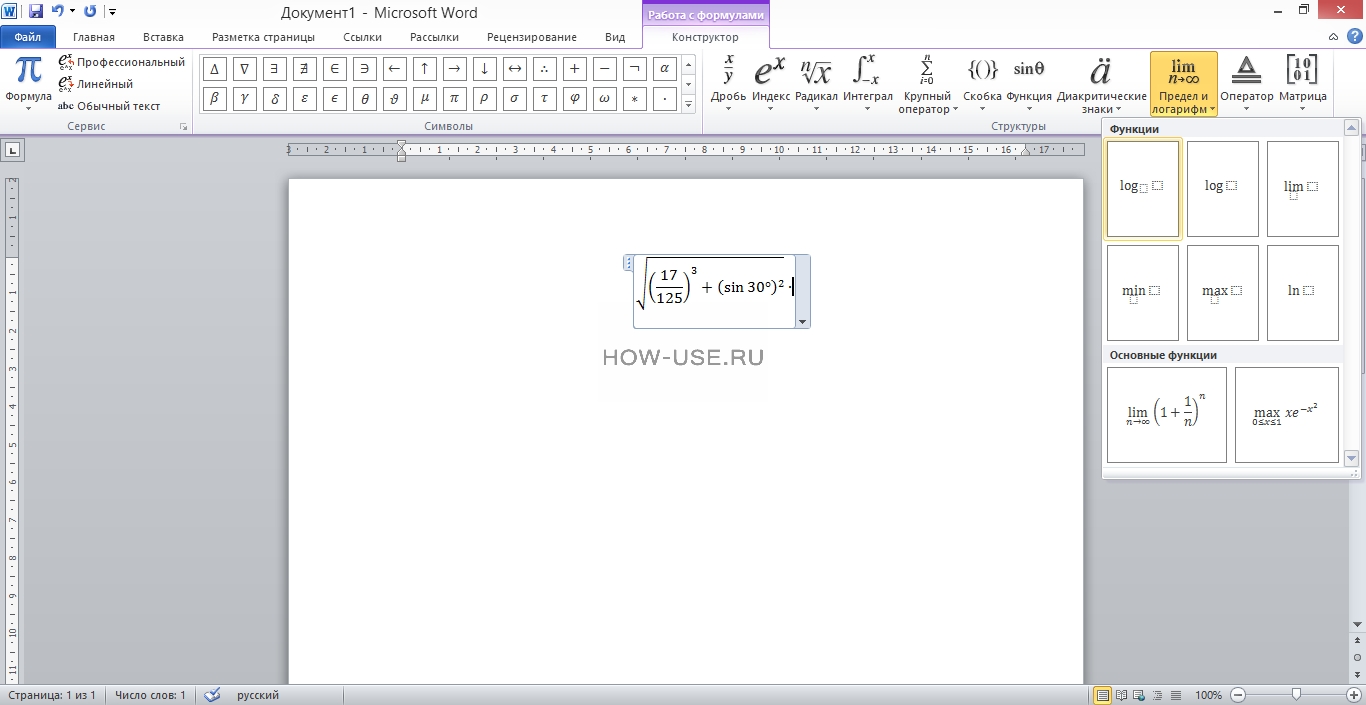
Рис. 18
-
Вписываем значения в соответствующие квадратики и ставим знак минус.
нажмите, чтобы увеличить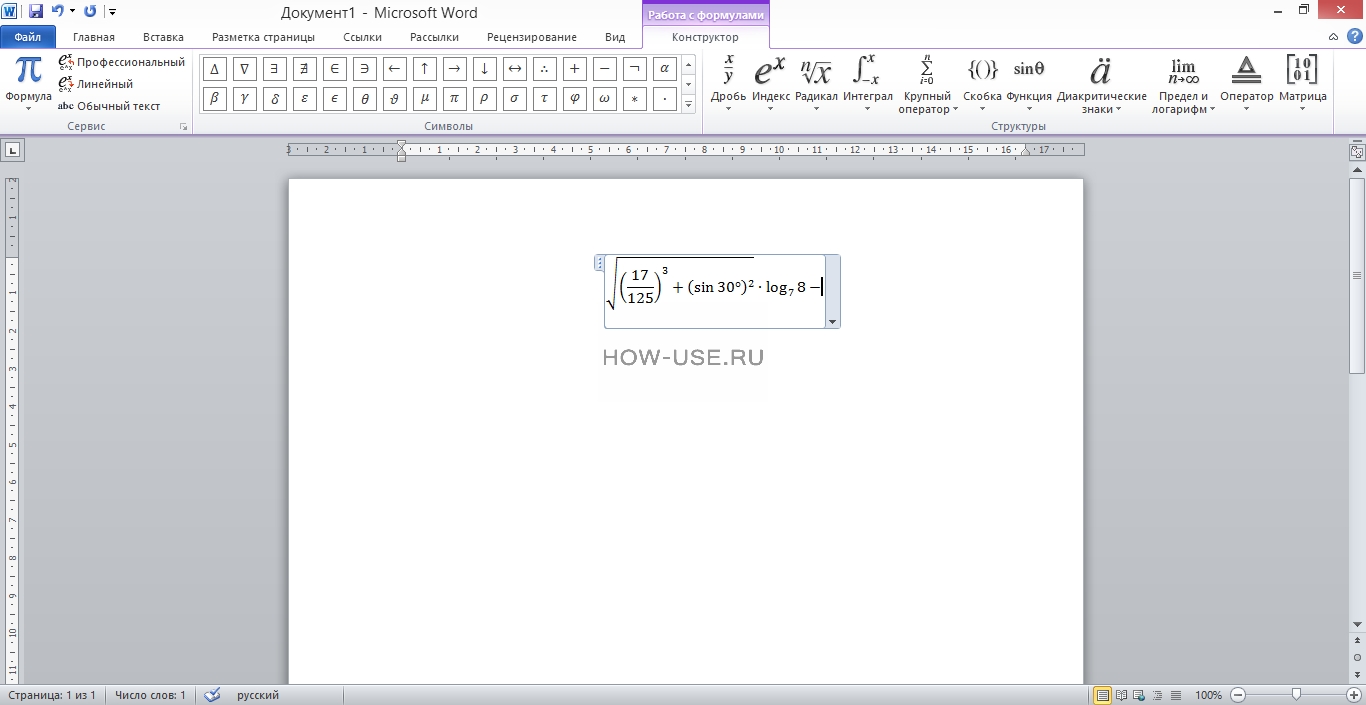
Рис. 19
-
Вычитаемым является сумма кубических корней из i , при i от 1 до бесконечности. Для этого используем структуру Крупный оператор.
нажмите, чтобы увеличить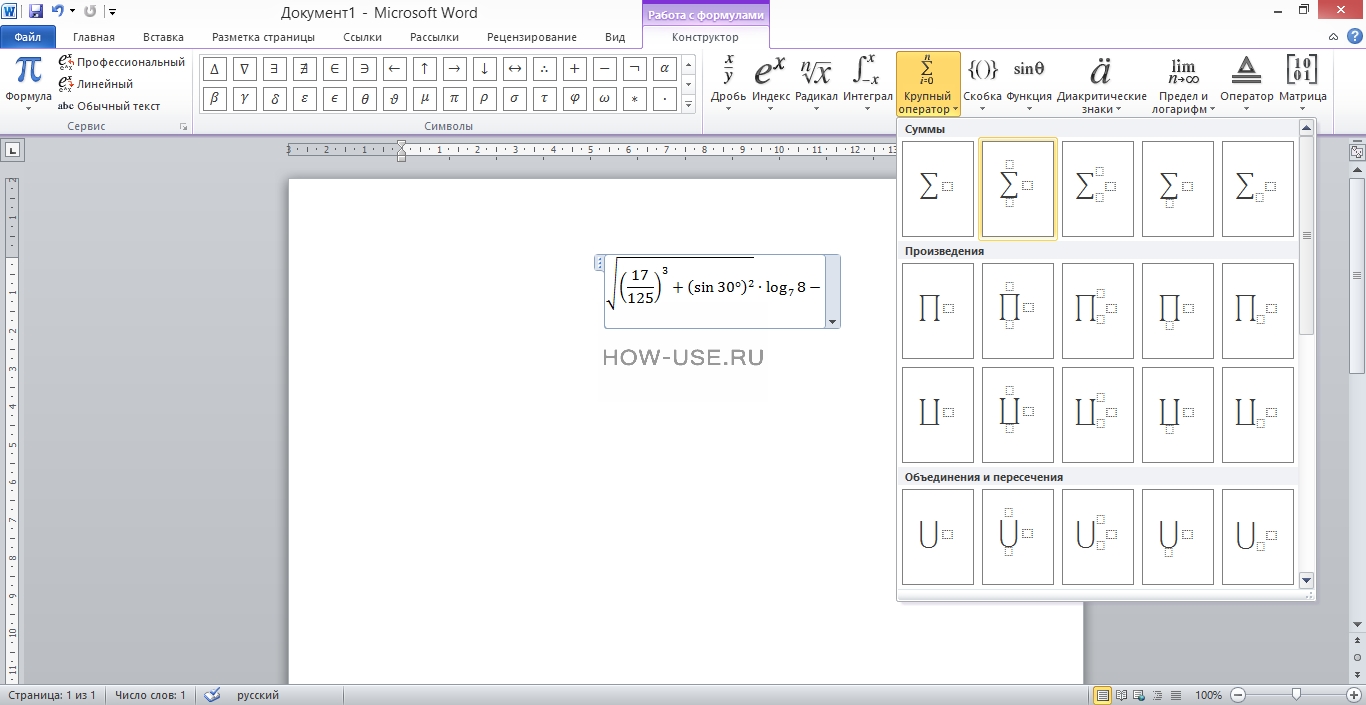
Рис. 20
-
Вписываем значения над и под знаком суммы. Бесконечность берется из списка символов.
нажмите, чтобы увеличить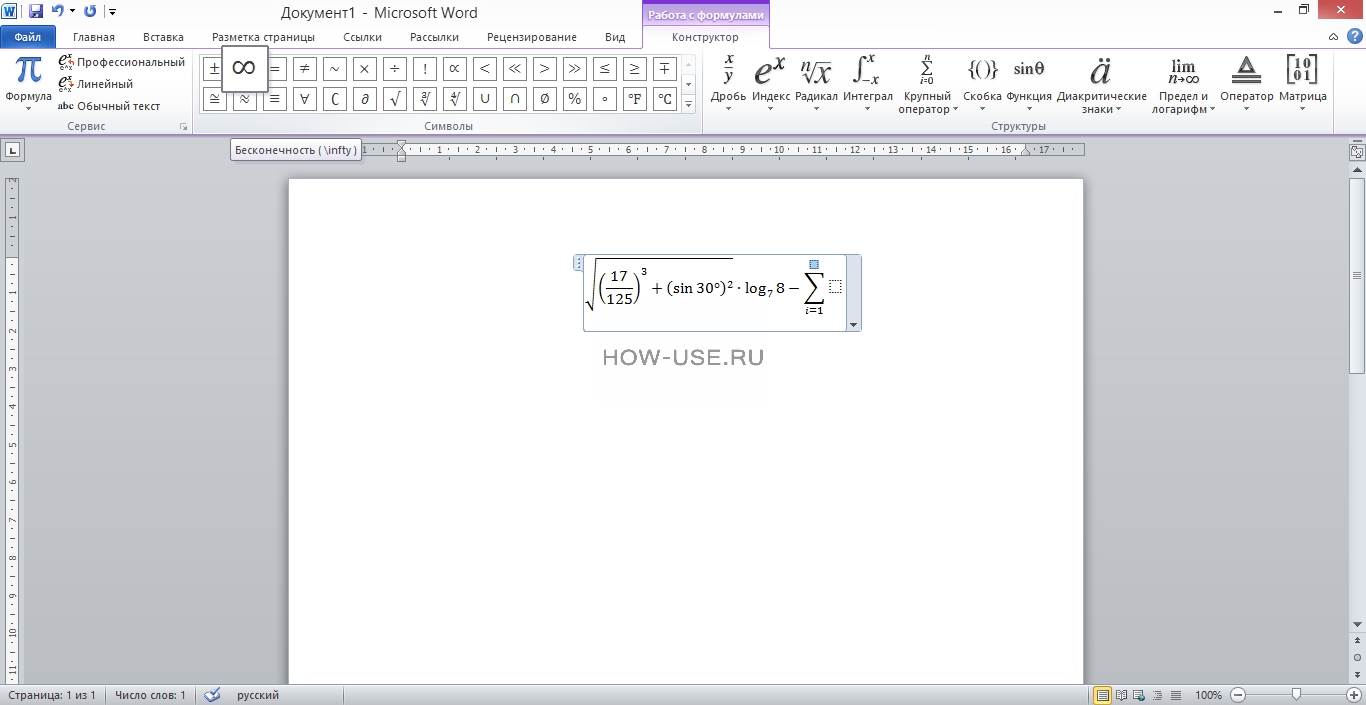
Рис. 21
-
Внутри суммы нужно вставить корень кубический.
нажмите, чтобы увеличить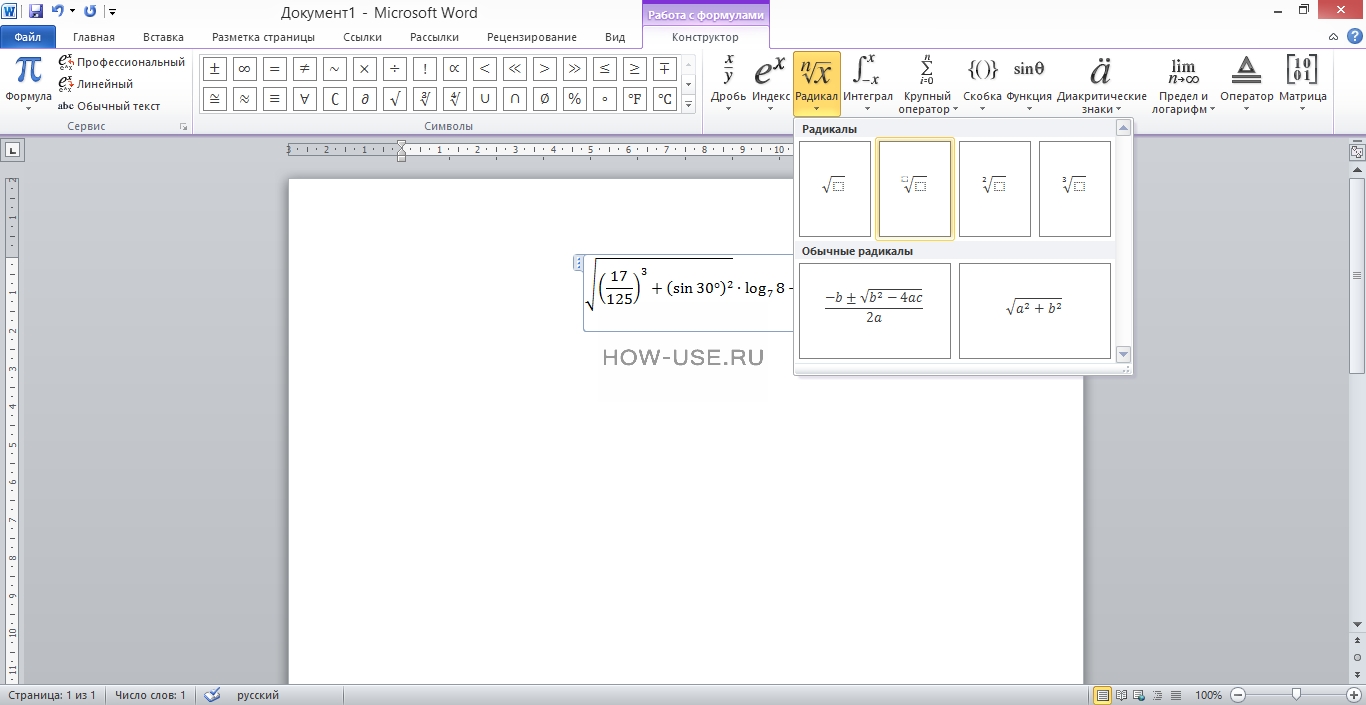
Рис. 22
-
Вписываем значения в квадратики. Осталось последнее слагаемое – это факториал. Вписываем значение 12 и выбираем символ факториала из списка символов.
нажмите, чтобы увеличить
Рис. 23
-
Формула готова! Осталось перевести курсор из места для формулы, чтобы продолжить писать обычный текст. Теперь и вы знаете, как вставить формулу в ворде.
нажмите, чтобы увеличить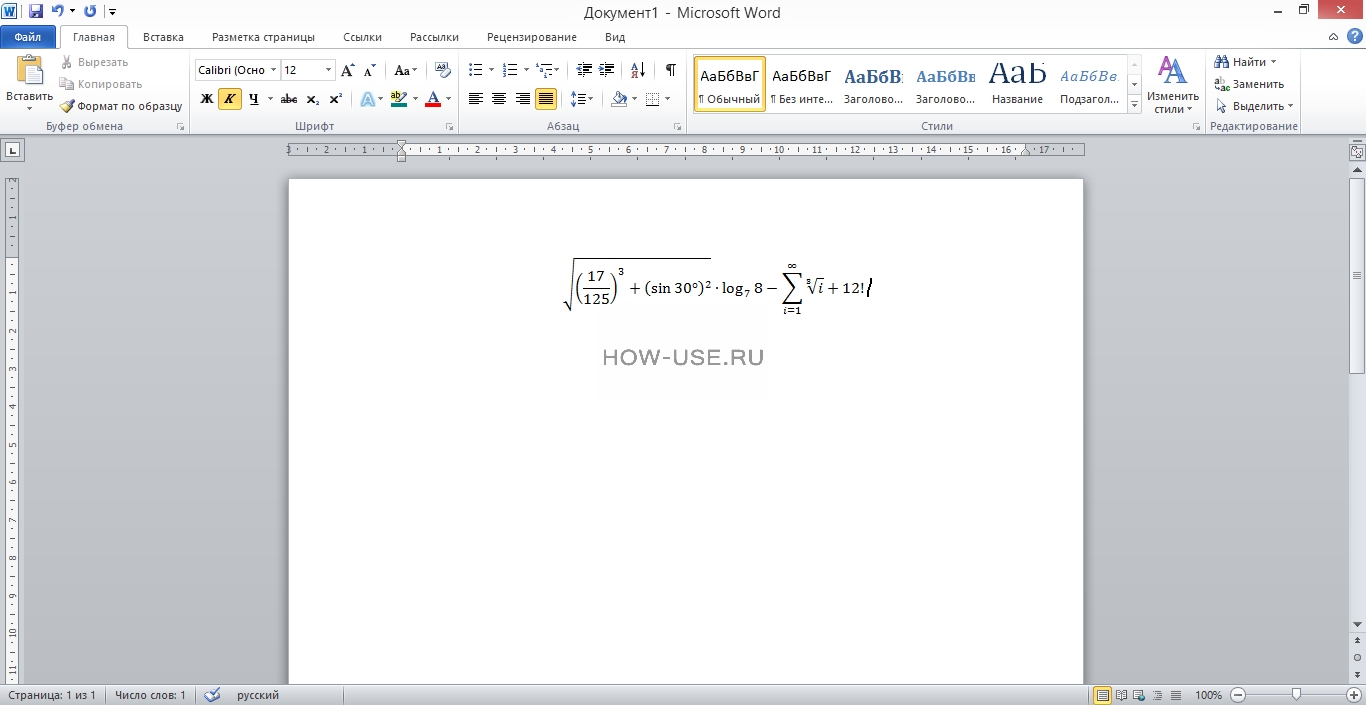
Рис. 24