Как установить PHP на IIS (Internet Information Services) в Windows
Установка PHP на IIS не представляет собой ничего сложного, выполните шаги, описанные ниже, и у вас все получится!
-
Для работы нам понадобится инструмент от компании Microsoft под названием «Web Platform Installer». C его помощью процесс установки будет приятным и легким. Скачать его можно с официального сайта.
Скачиваем и запускаем.
нажмите, чтобы увеличить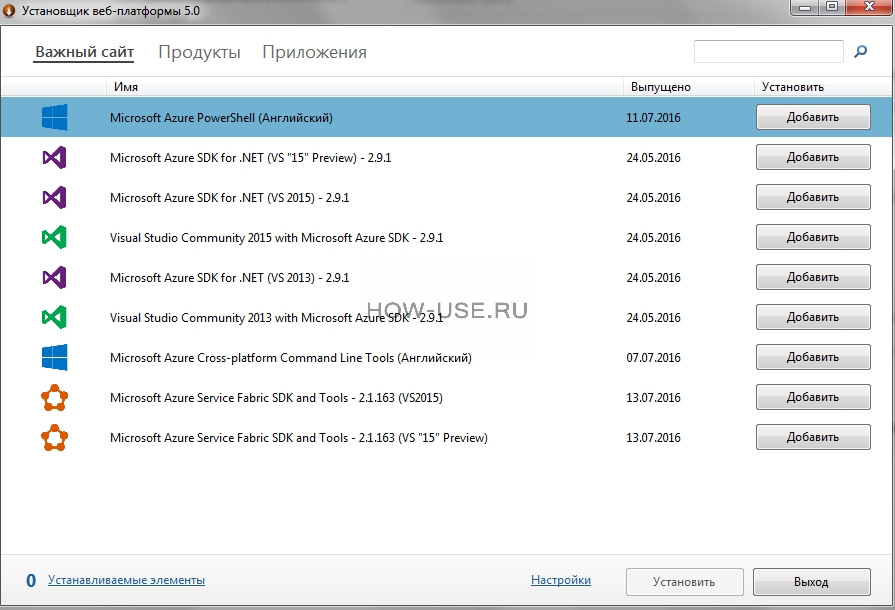
Рис. 1
-
Открываем настройки, внизу нас спрашивают: «Какой веб-сервер требуется использовать?», выбираем «IIS», все остальные параметры оставляем без изменений. Жмем «ОК».
нажмите, чтобы увеличить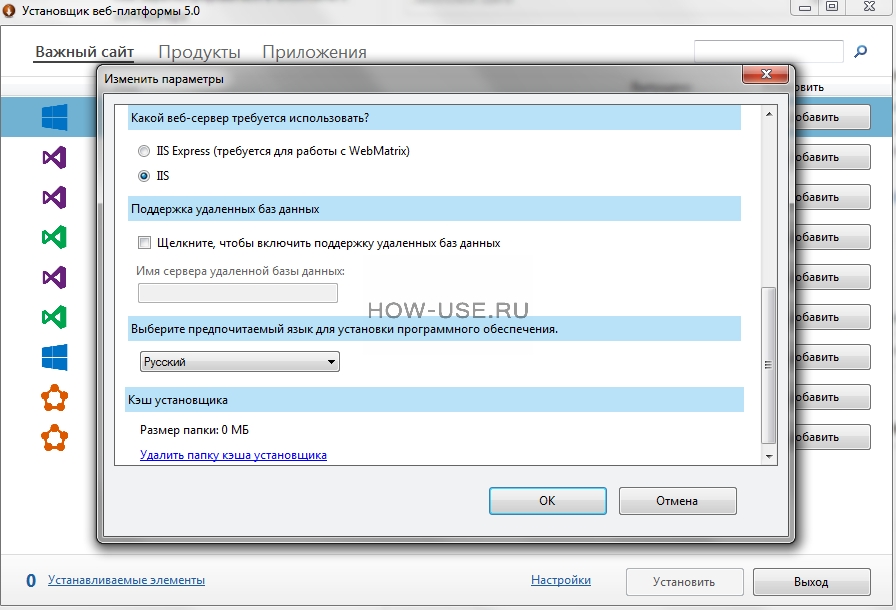
Рис. 2
-
В поле поиска вводим «PHP» и жмем «Enter». Выводятся результаты поиска. Выбираем среди них нужную версию PHP в зависимости от платформы для 32 разрядной системы x86 и x64 для 64-разрядной системы. На момент написания статьи актуальная версия PHP 7.0.7.
нажмите, чтобы увеличить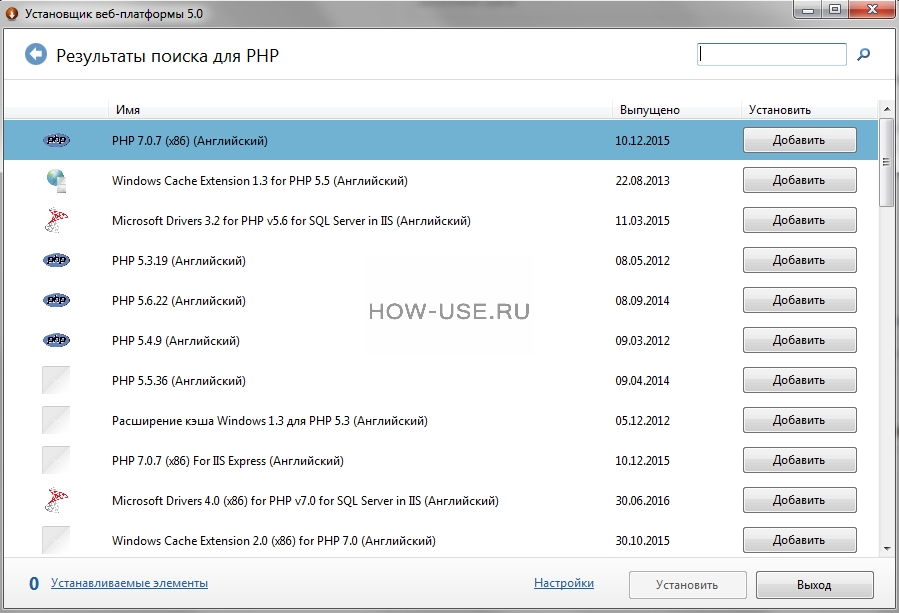
Рис. 3
-
Обратите внимание, что, если вы устанавливаете PHP на IIS Express, нужно выбрать версию PHP For Express, иначе для обычного IIS нужно выбрать просто PHP. После того, как вы выбрали нужную версию, нажмите кнопку «Добавить», а затем «Установить»
нажмите, чтобы увеличить
Рис. 4
-
«Web Platform Installer» сам заботится об установке необходимых расширений для работы, в частности «Диспетчер PHP для IIS», «Windows cache extension» и др. Нажимаем кнопку «Принимаю».
нажмите, чтобы увеличить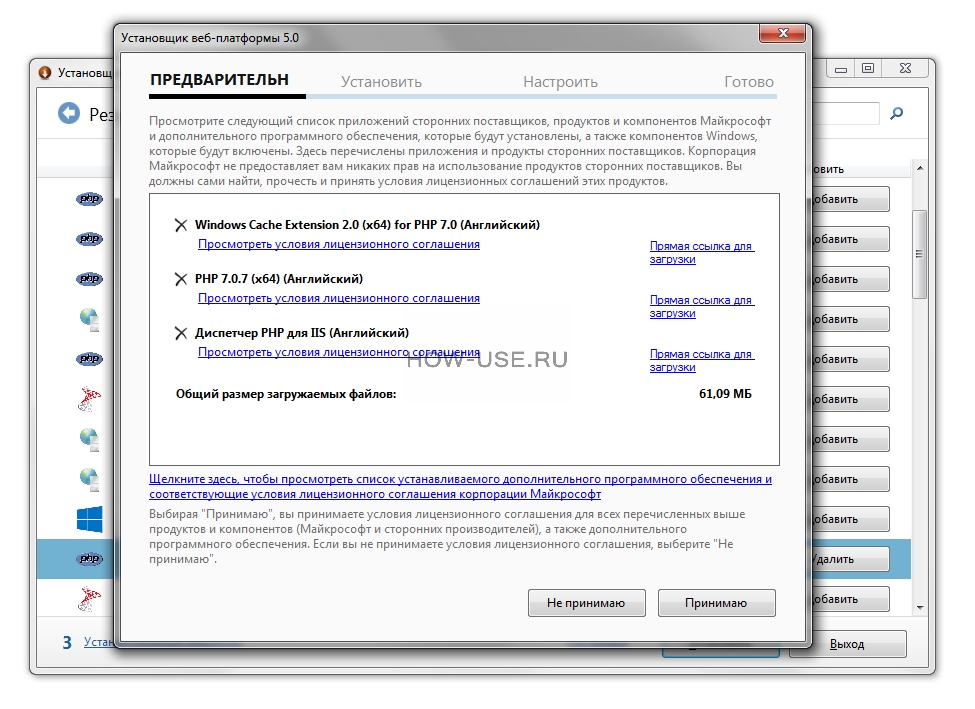
Рис. 5
-
Начинается процесс установки. «Web Platform Installer» сам скачивает все необходимое и устанавливает, вам нужно лишь подождать. Установка может занять несколько минут. О ходе ее выполнения вам сообщит индикатор.
нажмите, чтобы увеличить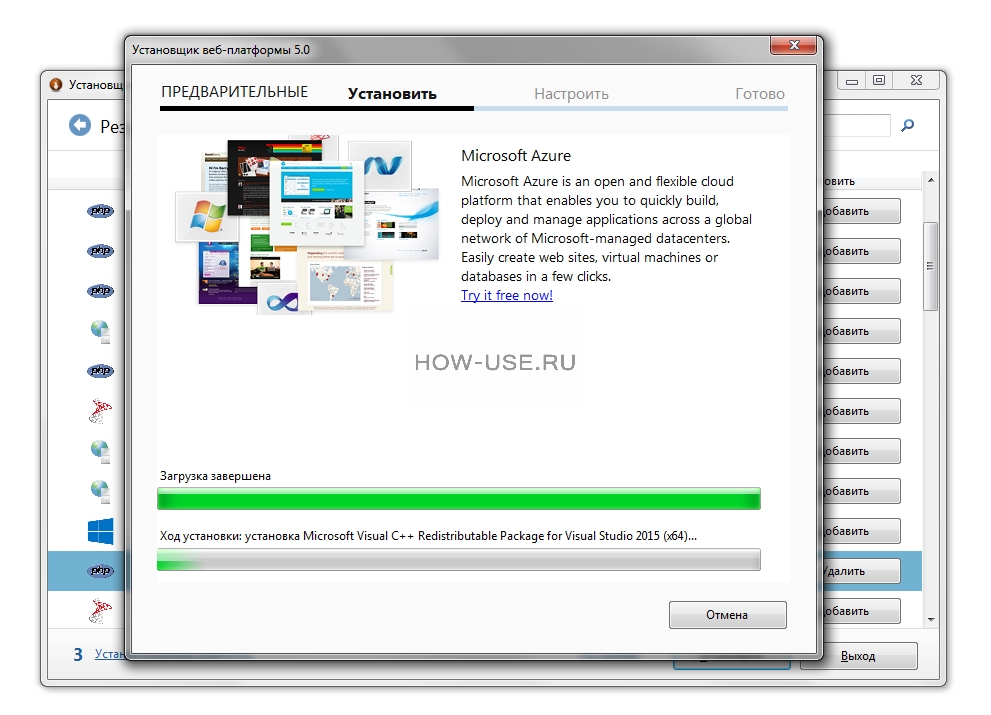
Рис. 6
-
В завершении установки программа выведет список установленных компонентов. На этом установка PHP завершена.
нажмите, чтобы увеличить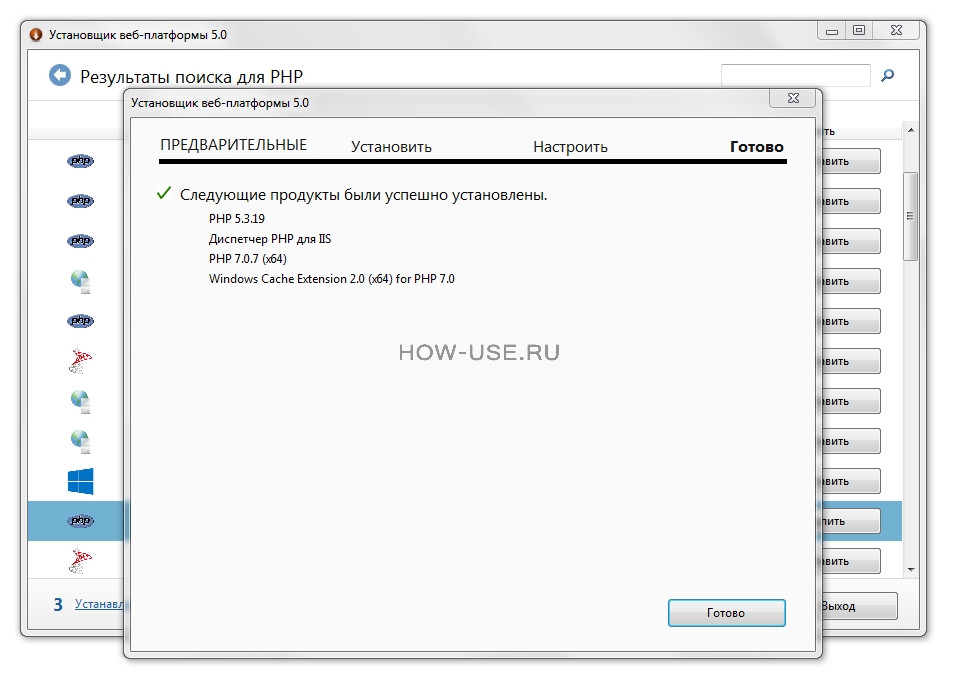
Рис. 7
-
Чтобы проверить, что PHP установлен правильно, зайдем в панель управления IIS: «Пуск», правой кнопкой мыши клик по пункту меню «Мой компьютер», в появившемся меню выбираем «Управление»
нажмите, чтобы увеличить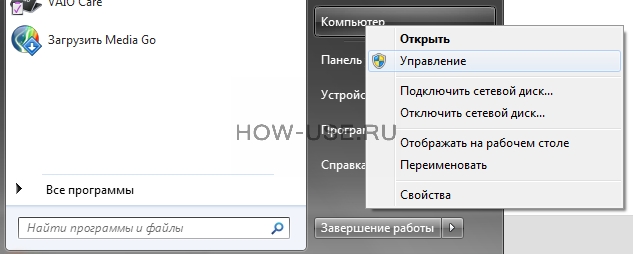
Рис. 8
-
В панели управления компьютером выбираем «Службы и приложения».
нажмите, чтобы увеличить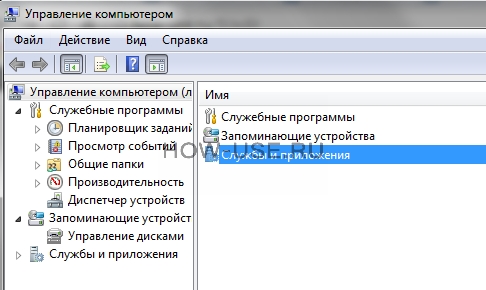
Рис. 9
-
В открывшемся окне выбираем «Диспетчер служб IIS».
нажмите, чтобы увеличить
Рис. 10
-
Выбираем «Администратор PHP».
нажмите, чтобы увеличить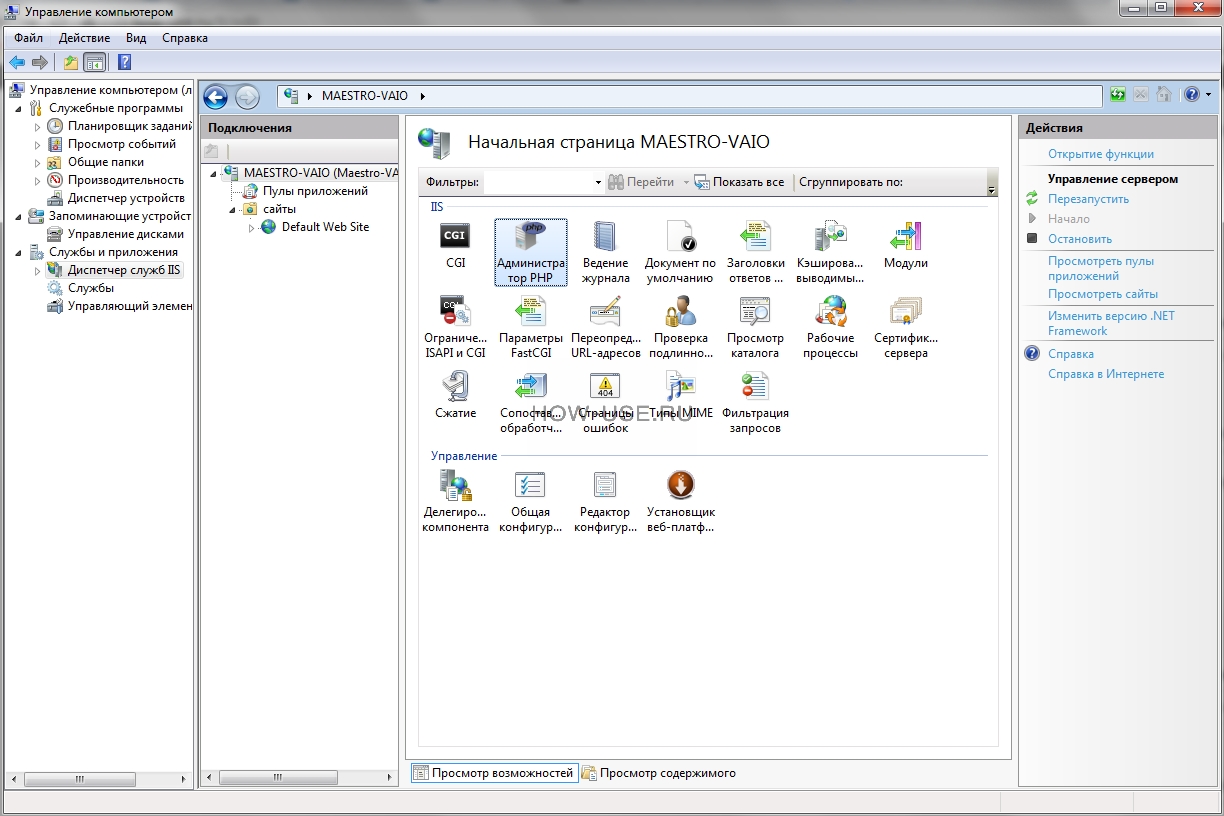
Рис. 11
-
На этой странице диспетчер сообщает нам, что обнаружена неоптимальная конфигурация. Кликаем по ссылке «Посмотреть рекомендации».
нажмите, чтобы увеличить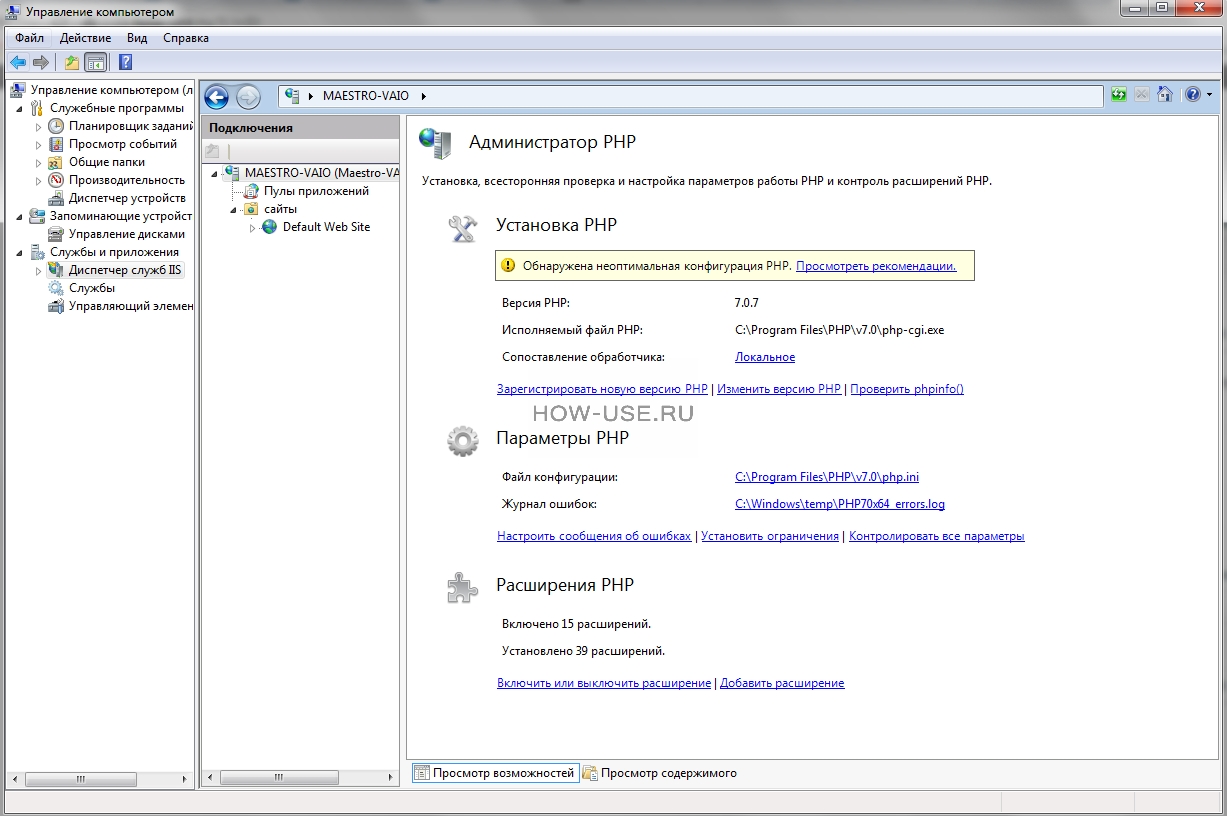
Рис. 12
-
Устанавливаем галочки в оба поля. Первое необходимо, чтобы по-умолчанию веб-сервер открывал файл index.php.
Второе указывает на путь к файлу конфигурации php.ini
Нажимаем «ОК».
нажмите, чтобы увеличить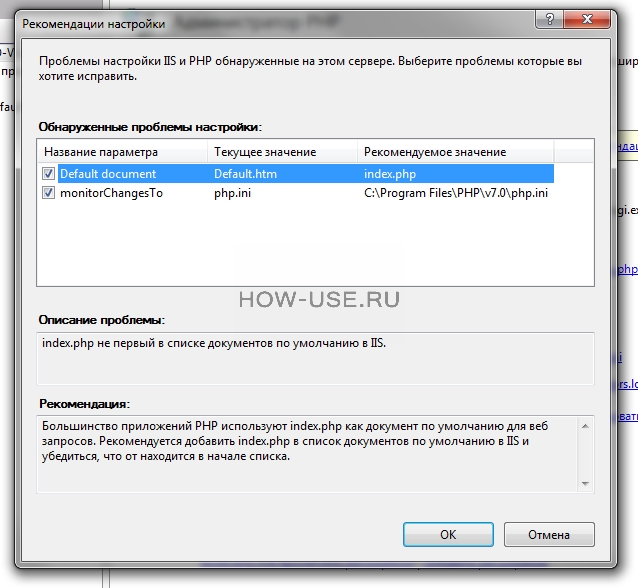
Рис. 13
-
Теперь создадим наш первый web-сайт для проверки работы PHP. В меню слева правой кнопкой мыши кликаем по пункту «сайты» и выбираем «Добавить веб-сайт...».
нажмите, чтобы увеличить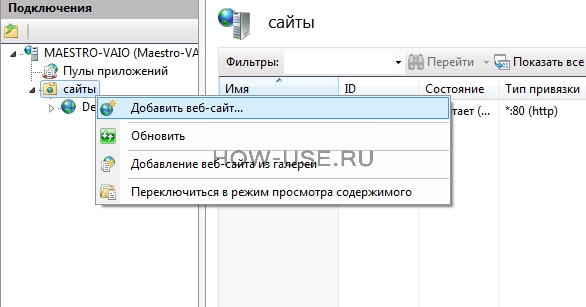
Рис. 14
-
Заполняем поля следующим образом:
«Имя сайта»: это название сайта, его доменное имя, которое вы будете вводить в браузере, чтобы открыть свой сайт.
«Физический путь»: путь к папке на вашем жестком диске, где будут храниться файлы вашего сайта.
«Имя узла»: совпадает с «Имя сайта».
Все остальное оставляем без изменения и нажимаем на «ОК». Сайт успешно создан.
нажмите, чтобы увеличить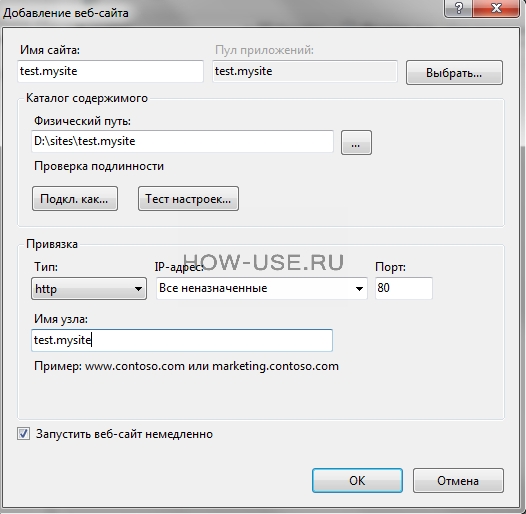
Рис. 15
-
Осталось немного. Чтобы наш сайт стал доступным, его имя нужно прописать в файле хоста. Для этого откроем файл C:Windows\System32\drivers\etc\hosts и внесем туда строку, как показано на рисунке. Сохраним изменения.
нажмите, чтобы увеличить
Рис. 16
-
Теперь откроем папку нашего сайта, которую указали в настройке «Физический путь» на шаге 15. Создадим в ней файл «index.php» и в него впишем строки примерно такого содержания
нажмите, чтобы увеличить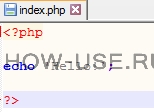
Рис. 17
-
Откройте в браузере адрес сайта httр://tеst.mуsitе/
Если все настройки произведены правильно, вы увидите на экране надпись.
На этом урок завершен.
нажмите, чтобы увеличить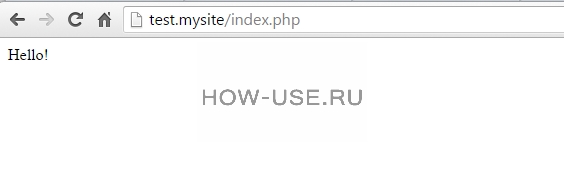
Рис. 18